Snipaste Review: Learn Functions of the Screenshot Tool
Imagine you suddenly see an article you are interested in on the website. You want to capture the content, mark it, and edit it. That's why it's important to have a powerful and easy-to-use screenshot tool.
Snipaste is a free, safe screenshot. You can use it for many purposes, such as work, study, entertainment, and others. At the same time, it provides plenty of screenshots and editing functions and tools. But before installing Snipaste on your computer, you may want to learn more about it. And this post will help you.
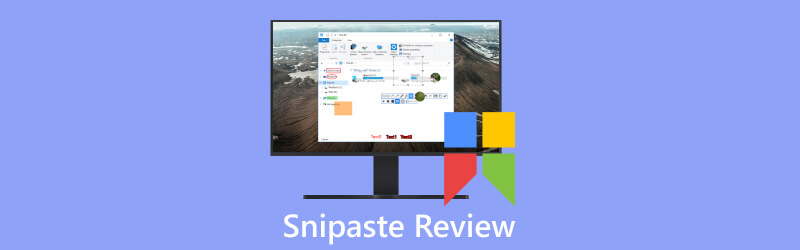
- GUIDE LIST
- Part 1. Introductions of Snipaste
- Part 2. ArkThinker Screen Recorder
- Part 3. FAQs of Snipaste
Part 1. Introductions of Snipaste
Key Functions
Before downloading and using software, you can know its functions. Because it can improve your usage efficiency and solve usage problems.
Multiple Screenshot Modes
Snipaste can capture any area of the screen. It also provides many screenshot modes such as rectangle, window, and full-screen screenshots. You can use customized shortcuts and click buttons to perform screenshot operations.
Multi-screen Support
Snipaste supports a multi-screen environment. You can take screenshots on many monitors and edit them on different screens.
Image Editing
Snipaste provides simple and practical image editing functions. It makes you express the content of the screenshot. You can crop images, adjust brightness, contrast, and other operations on screenshots. You can add text, arrows, and other graphical annotation elements, as well as blur, mosaic, and other effects.

Colour Picker
Snipaste has a built-in color picker tool. It allows you to get the value of a color in any area of the screen. You can use specific colors in design, development, or other scenarios.
Custom Settings
To meet your preferences and needs, Snipaste has customization settings. They are shortcut configuration, screenshot saving format, style and transparency of editing tools, and more.
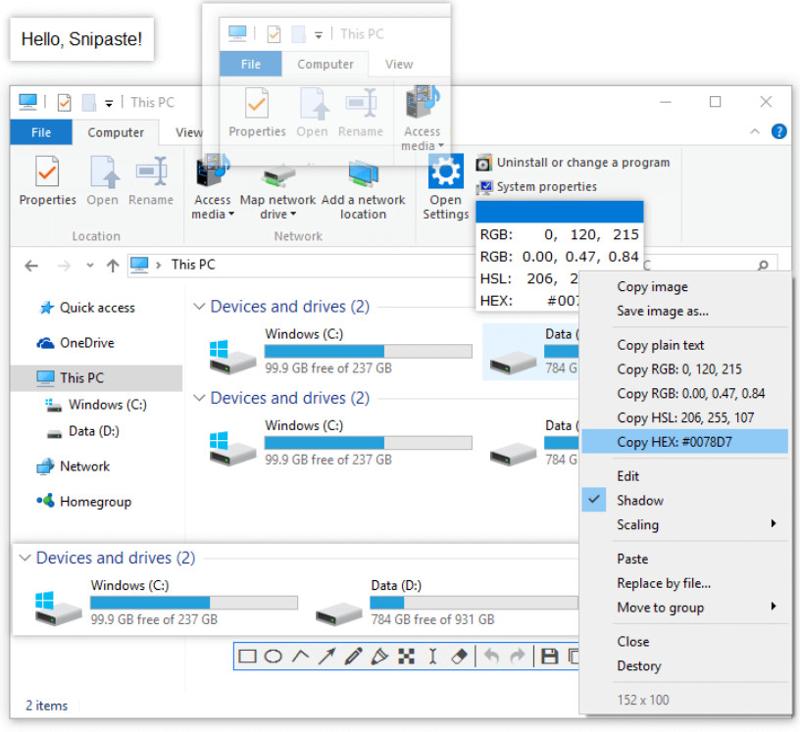
Window Management
Snipaste has a window management function. It can fix the screenshot window on the screen. So you can view and quote content at any time. You can also move the screenshot window to another location and resize it by drag-and-drop operation.
Clipboard History
Snipaste automatically saves screenshots to the clipboard history. Thus, you can easily browse, manage, and reuse previous screenshots.
Hotkeys for Snipaste
There are hotkeys for screenshots, pasting, and general operations in Snipaste. Using hotkeys can make us use Snipaste easily. Using hotkeys can save operating time, improve the efficiency of use, and operate accurately to avoid the occurrence of accidental contact.
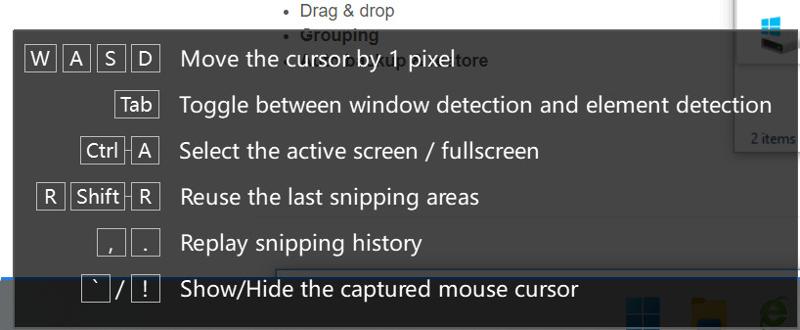
Snipaste provides a variety of screenshot modes. By setting hotkeys, you can quickly switch among screenshot modes. There are Tab, Ctrl + A, F5, Ctrl + T, Enter, and more. For example, you can use Enter to copy and exit the screenshot. So you can choose hotkeys according to your needs and take screenshots quickly.
Snipaste allows you to quickly copy screenshots to the clipboard by hotkeys. Then, you can paste them into other applications such as documents, chat windows, or emails. And you can also use hotkeys to do other things. For example, Close the image window with Ctrl + W. Copy the plain text with Ctrl + Shift + C. Select all visible image windows with Ctrl + A.
As for general operations in Snipaste, you can use hotkeys to do these things. When the magnifier is visible, you can toggle the color formats with Shift. You can use Ctrl + C to copy the color value. And by using Ctrl + S, you can save the image as a file. Moreover, if you want to send the image to the printer, you can use Ctrl + P.
How to Download and Use Snipaste?
Snipaste is a convenient screenshot to use. After knowing its key functions and hotkeys, you must want to have a try. There are five steps to download and use Snipaste.
Download the Software
The free download links are on the official Snipaste website or Microsoft Store. You can choose the appropriate one for your operating system (Windows, Mac, or Linux). Then, download the Snipaste installer to your computer.
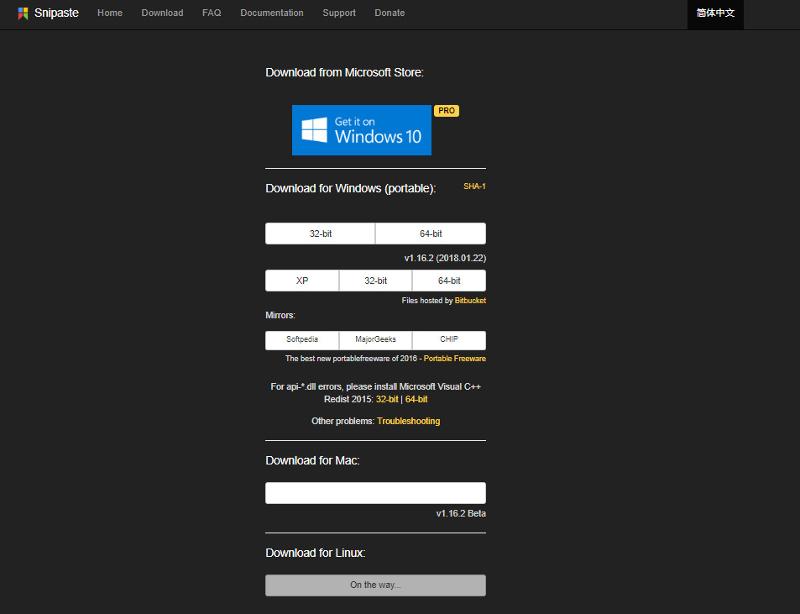
Install the Software
After downloading, you can install Snipaste according to the instructions. Snipaste is a safe screenshot tool. It doesn’t play any advertisements or collect personal computer hard drive information and data.
Start, Stop and Save Screenshot
Open Snipaste, and use the hotkey F1 to take a screenshot. After pressing it, you can use the mouse to drag to select the area you want to capture. Then you release the mouse and press F3, the screenshot will be saved to the clipboard. It has a preview window, so you can annotate, edit, and save the screenshot in it.
Edit Screenshot
Snipaste offers useful screenshot functions. They are stickers, color pickers, pixel rulers, window management, and more. You can customize hotkeys and other options in settings to suit your needs.

Advantages and Disadvantages of Snipaste
- Snipaste has an intuitive user interface.
- It provides many screenshot options to take a screenshot.
- It supports multiple paste modes and sticker options.
- It has various hotkeys.
- Snipaste supports the quick sharing of screenshots and stickers.
- It is a safe and free software.
- Snipaste supports Windows and Mac platforms instead of Linux.
- Snipaste doesn't have a built-in cloud.
- It lacks some advanced functions and editing options.
- Its screenshot and editing functions have compatibility issues at times.
Part 2. Best Snipaste Alternative - ArkThinker Screen Recorder
ArkThinker Screen Recorder is a powerful screenshot tool. You can find the free download link on the official website. It has an easy-to-use interface when you open it first. It also offers save and share options, shortcut support, customization options, and multi-platform compatibility. ArkThinker Screen Recorder captures screen for both iOS and Android devices. It can take full-screen, scrolling windows, pop-up menus, and others. Above all, it is a safe screenshot tool. And it doesn’t collect your information. Instead, it focuses on your security and privacy protection. These functions make it a simple and convenient screenshot tool for use and work.
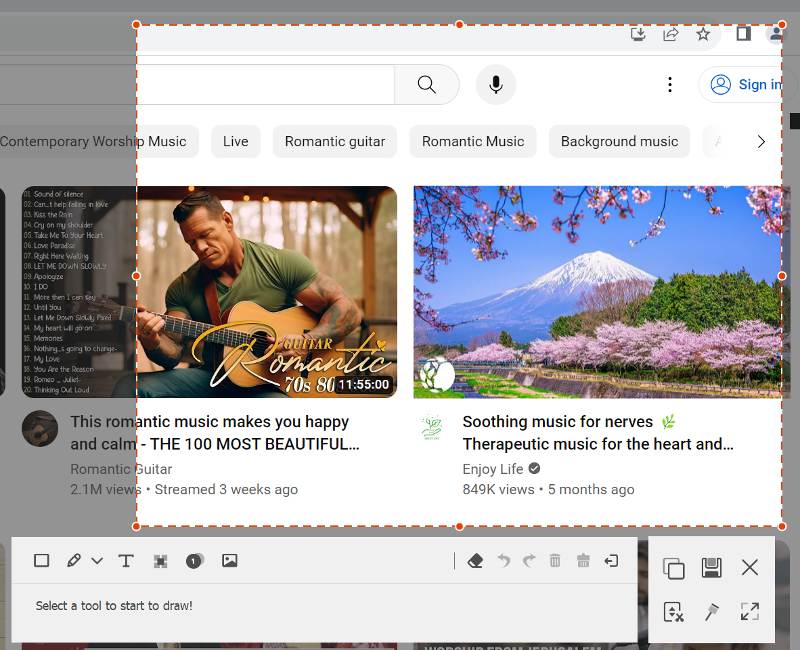
Part 3. FAQs about Snipaste
Is Snipaste free?
Yes. Snipaste is a free screenshot. You can find download links on the official Snipaste website or Microsoft Store. There are Windows, Mac or Linux operating systems. Choose the appropriate one and install it on your computer.
What are the hotkeys for Snipaste?
Snipaste has screenshots, pasting, and general operations hotkeys. They make us use Snipaste simple and convenient. And they can improve work efficiency and avoid operating mistakes.
Is Snipaste safe?
Yes. Snipaste is safe for you to download and use it. You can download it on the official website. Besides, it has no advertisements and doesn’t have access to your computer hard drive information and data.
Conclusion
Snipaste is a safe and free screenshot tool. It does not have enough development and post-maintenance. And it lacks advanced application options and more. By contrast, ArkThinker Screen Recorder is a good alternative to choose from. ArkThinker Screen Recorder can take a screenshot on multi-system. It can take both still and scrolling screenshots. It has many advanced and easy-to-use functions. For example, powerful editing features, many screenshot modes, and more. To make you use it more easily, it also provides hotkeys. It has strong technical support and updates. Because of these merits, ArkThinker Screen Recorder can meet your different needs.
What do you think of this post? Click to rate this post.
Excellent
Rating: 4.9 / 5 (based on 477 votes)
Find More Solutions
Concrete Tutorial to Take a Screenshot on MacBook Pro/Air or iMac Verified Methods to Take Screenshots on iPhones and iPad Properly Comprehensive Tutorial to Take a Screenshot on Your Chromebook A TinyTake Review of Its Details, Pricing, and Features How to Take a Screenshot on Your Android Phone and Tablet Comprehensive Tutorial about Taking Screenshots on Windows ComputerRelative Articles
- Screenshot
- A TinyTake Review of Its Details, Pricing, and Features
- Verified Methods to Take Screenshots on iPhones and iPad Properly
- Comprehensive Tutorial to Take a Screenshot on Your Chromebook
- How to Take a Screenshot on Your Android Phone and Tablet
- Comprehensive Tutorial about Taking Screenshots on Windows Computer
- Concrete Tutorial to Take a Screenshot on MacBook Pro/Air or iMac
- Detailed Reviews of ScreenFlow for Mac and Windows PC
- ScreenRec Review: Free and Creative Tool for Everyone
- Top 6 Firefox Screen Recorders to Capture Webpages on Windows/Mac
- V Recorder Review – Your Go-to Screen Recording Tool in 2023



