Ultimate Guide on How to Take Screenshots on Android
You want to take a screenshot on your Android phone for various reasons. For instance, you can do a screenshot on Android to quickly save or share information and document a process. You can capture the current Android screen like texts, images, web pages, and other information. This post will provide step-by-step tutorials about how to take screenshots on Android.
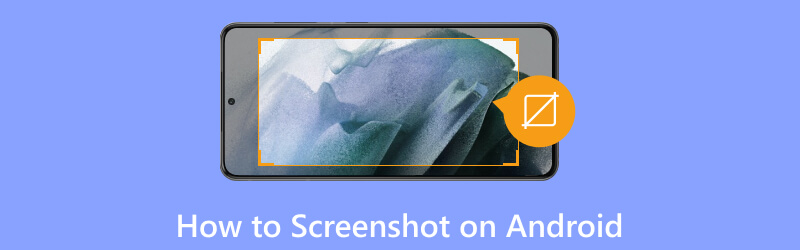
- GUIDE LIST
- Part 1. Screenshot on Android with Physical Buttons
- Part 2. Screenshot on Android Using Third-party Apps
- Part 3. Do a Screenshot on Samsung
- Part 4. Take a Screenshot on Google Pixel
- Part 5. FAQs of How to Screenshot on Android
Part 1. How to Screenshot on Android Using Physical Buttons
The most common way to take screenshots on an Android phone or tablet is to press physical buttons. Most Android devices have a built-in solution for taking screenshots. But you may need to update the system to Android 11 or later.
Take a screenshot on Android
When you want to capture your Android screen, just simply press the Power and Volume Down buttons at the same time. The current Android screen and all content will be captured with the screen flashes or makes a clicking sound. The screenshot will be stored in your gallery. You can also view it in the notification panel.
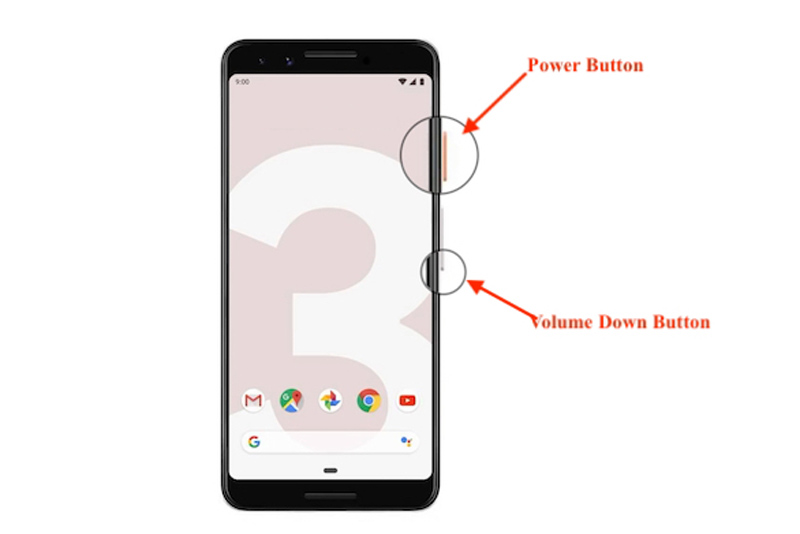
If you can’t take a screenshot on your Android phone by pressing the Power and Volume Down buttons, press and hold the Power button for a few seconds, then select Screenshot. If you have enabled the Palm Swipe to Capture feature, you can also take a screenshot by swiping the edge of your hand across your Android screen from right to left or vice versa.
Take a long screenshot on Android
On some new Android devices running Android 12 or later, you can easily take a scrolling screenshot. It’s quite useful for capturing web pages, lists, and documents.
Simultaneously press the Power and Volume Down buttons and hold them for a few seconds for Android screen capture. Tap Capture more at the bottom and scroll to screenshot more content.
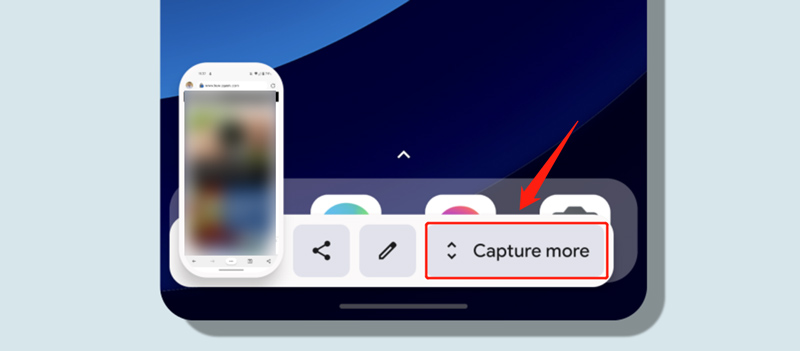
Part 2. How to Take a Screenshot on Android Using Third-party Apps
If the built-in method doesn't work on your Android device or you are looking for more advanced functions, you can use some associated third-party apps to take screenshots. There are many screenshot apps on the Google Play Store. You can pick the most suitable screenshot app according to your needs and their specific features.
AZ Screen Recorder
AZ Screen Recorder is a popular screen capture app for Android users. It lets you take screenshots on all Android devices with Android 5.0 and up. Moreover, it can record high-quality videos. As a screenshot app, AZ Screen Recorder can automatically detect main subjects and stitch images. It enables you to combine several images into one. It also offers an editor to crop your screenshot and blur unwanted areas. You can search for and free download it from Google Play Store.
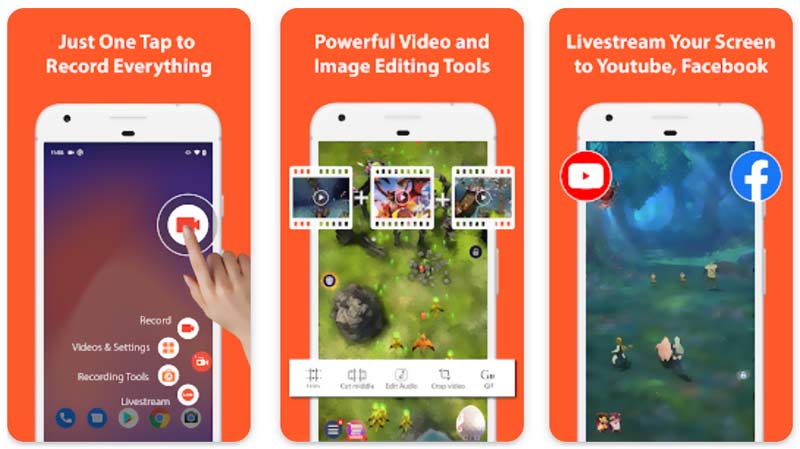
ArkThinker Screen Recorder
ArkThinker Screen Recorder is an all-featured screenshot tool that can capture your computer, iPhone, iPad, and Android screen. Besides taking screenshots, it also lets you record any activities that happened on your device with high quality. It allows you to capture sound from both system audio and microphone. Like AZ Screen Recorder, it offers commonly-used editing features for you to edit screenshots and recorded videos.

Part 3. How to Screenshot on a Samsung Phone
As a Samsung phone user, you can press the physical buttons to quickly take a screenshot. Besides, you can use the Quick Settings Panel and its Bixby Voice Assistant to take screenshots on Samsung.
Screenshot on Samsung using the Quick Settings Panel
Swipe down from the top of your Samsung phone’s screen to open the Notification Panel. You need to swipe down again to display the Quick Settings Panel. Locate and tap the Screenshot button. Your Samsung phone will capture a screenshot of the current screen.
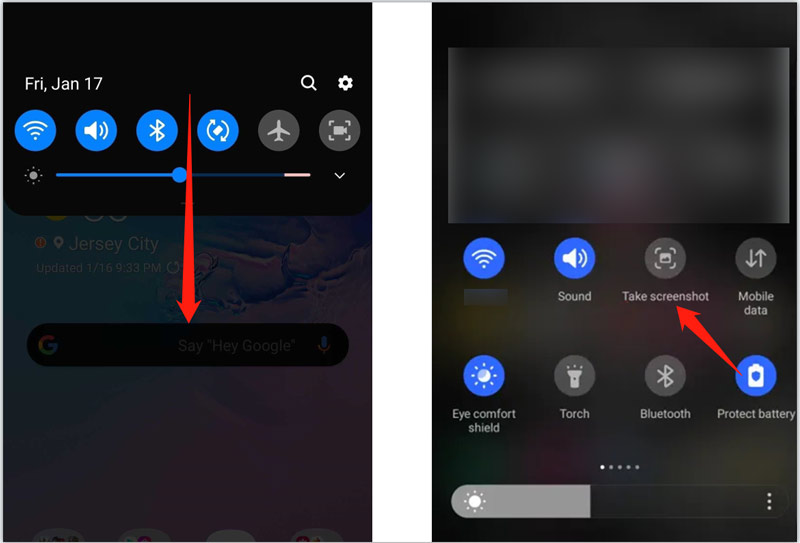
If you don’t see a Screenshot in the Quick Settings Panel, you should add it manually. Tap the 3-dot menu in the upper-right corner of the panel, choose the Edit Buttons option, find the Take screenshot button, then drag it to the Quick Setting Panel.
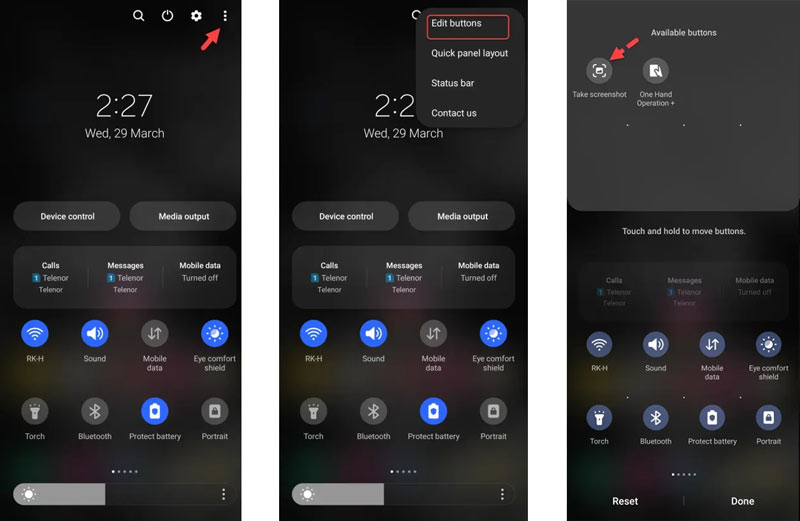
Use Bixby to take a screenshot on Samsung
If your Samsung phone has the Bixby Voice Assistant feature, you can use it to take a screenshot by voice command. When you want to capture the current Samsung phone screen, you can say Hey Bixby to activate the assistant, then say take a screenshot to confirm that.
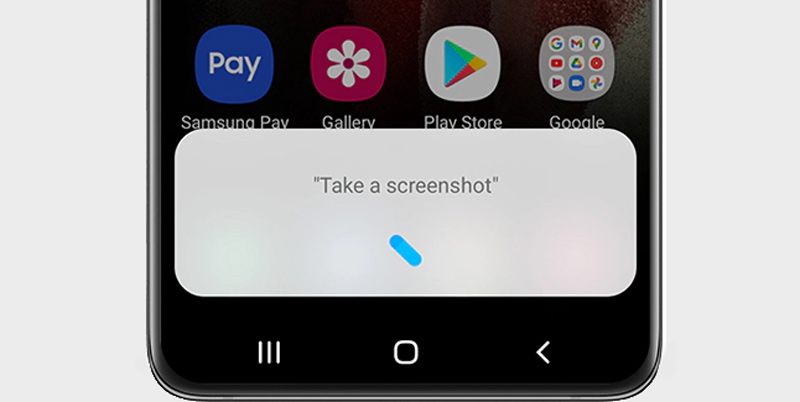
Part 4. How to Do a Screenshot on Google Pixel
You can press the Power and Volume Down buttons at the same time to quickly take a screenshot on your Google Pixel phone. Also, you can screenshot it with gesture navigation. Swipe up and hold the bottom screen to display the App Switcher, then tap Screenshot. Besides, you can say Hey Google and use Google Assistant to do a screenshot with ease.
You can screenshot your Google Pixel phone through back tap gestures. Open the Settings app, tap System, then go to Gestures to access related options. Ensure the Use Quick Tap feature is enabled, then tick the box ahead of Take screenshot. After these settings, you can simply tap the back twice to take a screenshot on your Pixel phone.
Part 5. FAQs of How to Screenshot on Android
How to edit screenshots on an Android phone?
As mentioned above, your screenshots will be stored in your phone's Photos app. You can enter it and open the specific screenshot you want to edit. Tap the Edit button and use its offered editing options to easily edit your screenshot.
How do you take a screenshot on your Samsung phone using S Pen?
If you are a Samsung Galaxy Note user, like Note 20, Note 9, or Note 8, you can use S Pen to easily take a screenshot. Take your S-Pen out of the phone and tap the S-Pen menu. Choose the Smart Select option and use it to capture your Samsung screen. It lets you accurately capture screenshots of a part of the display. You can select the rectangle, lasso, or oval tool on the top screen.
How can I customize screenshot quick settings on my Android phone?
Swipe down from the top screen of your Android to locate the Screenshot, Take Screenshot, or Screen Capture button. Tap and hold it to display related settings. You can enable the Palm swipe to capture feature, select the screenshot format, and adjust other settings based on your need.
Conclusion
In this post, you can grasp the knack about how to screenshot on Android. These are the simple methods to take screenshots on your Android phone or tablet. Using them, you can handily take screenshots effortlessly and share valuable information. If you still have questions, message us in the comments or directly contact us.
What do you think of this post? Click to rate this post.
Excellent
Rating: 4.9 / 5 (based on 462 votes)
Find More Solutions
Matchless Process on How To Record Audio on Android Devices Effective Ways to Record Screen on Android Phone or Tablet How to Record a Phone Call on Android [Call Recorder For Android] Slow Down a Video and Make a Slow Motion Video on Android Remarkable Ways to Speed up Video Playback on Android Device How to Make a Video Collage on iPhone and Android PhoneRelative Articles
- Edit Image
- Comprehensive Tutorial about Taking Screenshots on Windows Computer
- Concrete Tutorial to Take a Screenshot on MacBook Pro/Air or iMac
- Best GIF Editor Tools Suitable to Any Computers and Devices
- How to Make GIF from Images on Desktop and Mobile Phone
- Quick Steps on How to Add Text to a GIF Using Caption Maker Tools
- Add Music to GIF: Incorporate Music to Your GIF After Converting
- GIF Resizer: Ultimate Tools to Resize Your Animated GIF
- [6 Tools] How to Set a GIF Loop Change and Play It Forever
- GIF Cutter: How to Cut GIF with Easy and Fast Methods
- Easy Guidelines on How to Trim a Video on Snapchat



