How to Fix ‘Windows Media Player Cannot Play the File’ Error
When you sit down to watch a video or listen to some music on Windows Media Player, the dreaded error message pops up: ‘Windows Media Player cannot play the file.’
Frustrating, right? We've all been there!
Whether it's a video you’ve been dying to watch or a song you've been jamming to, this problem can mess with your groove. But don’t worry, you're not alone, and this article is here to help you fix Windows Media Player so you can get back to your content like a pro.
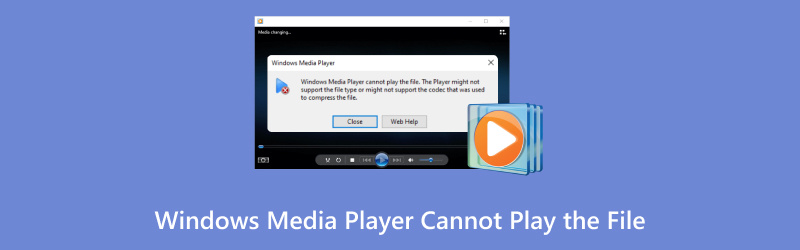
- GUIDE LIST
- 1. Why Windows Media Player Cannot Play the File
- 2. How to Repair "Windows Media Player Cannot Play the File"
- 3. Tips to Avoid "Windows Media Player Cannot Play the File" Error
- 4. FAQs
1. Why Windows Media Player Cannot Play the File
Before jumping into solutions, it’s helpful to understand why Windows Media Player can’t play certain files. There are a few common culprits here:
1.1. Missing Codecs
Windows Media Player requires specific codecs to play various media formats (like MP4, MOV, or AVI). If the proper codec isn't installed on your system, the player won’t be able to decode the file, leading to the error message.
1.2. Corrupt or Damaged Files
Sometimes, files can get corrupted due to sudden shutdowns, improper transfers, or software glitches. A corrupted file might not play at all, even if it’s in a supported format.
1.3. Unsupported File Format
Windows Media Player supports most of the popular video and audio formats, but there are some that it simply can’t handle. For instance, if you’re trying to play a WebM video or a format that's too new, it may not work right out of the box. For that, you can convert WebM to MP4 or other WMP-supported formats.
1.4. Incorrect Settings or Configuration Issues
Windows Media Player's settings or the internal library may be misconfigured, causing playback issues. Sometimes, tweaks to the settings can resolve these issues.
1.5. Outdated or Incompatible Software
If you haven’t updated your Windows Media Player in a while, it may be running on outdated software, leading to incompatibility with newer file formats. Plus, if your Windows operating system isn’t updated, that could be a contributing factor as well.
1.6. Damaged System Files
Windows uses a lot of background processes to ensure your media plays correctly. If these system files are corrupted or missing, the media player might not function as it should, leading to errors like ‘Windows Media Player cannot burn some of the files.’
2. How to Repair "Windows Media Player Cannot Play the File"
Luckily, there are several ways to fix Windows Media Player and get your files playing again. Here’s a breakdown of some methods you can try:
VLC
One of the easiest and quickest ways to get your media playing is by using VLC Media Player. VLC is a free, open-source player that supports nearly every file format under the sun. It’s an easy workaround if Windows Media Player refuses to play your file.
Download VLC from the official website (https://www.videolan.org/).
Open VLC, then click on Media > Open File.
Browse for your file and open it.
VLC will try to play the file, and if it’s a codec issue, it will usually resolve it automatically.
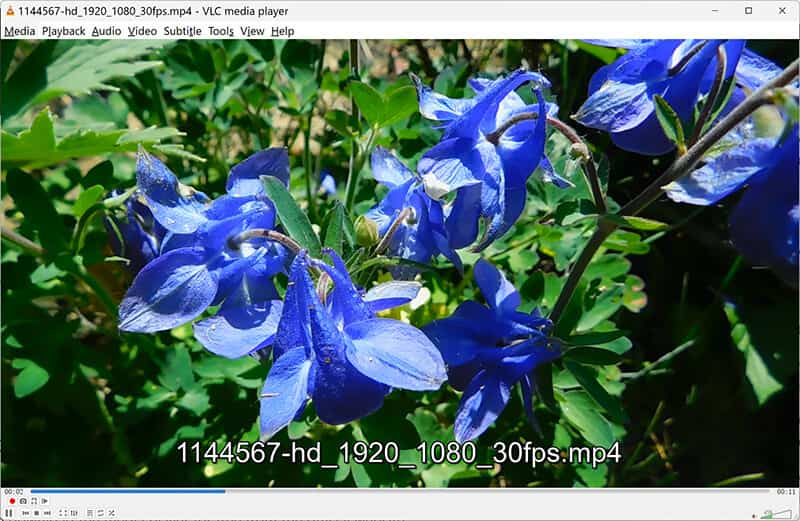
While this doesn’t fix the root cause of the problem in Windows Media Player, it can allow you to play your media without further hassle.
This is one of the easiest ways to fix this issue, including Windows Media Player not playing sound, no screen, and more.
Windows Media Player Troubleshooter
Windows has a built-in troubleshooter that can help detect and fix issues with Windows Media Player. If your player is having trouble with certain files, running the troubleshooter could help identify the problem.
Open Control Panel from the Start menu of Windows computer.
Go to System > Troubleshoot > Other troubleshoots.
Scroll down and click on Windows Media Player.
Click on Run and let Windows check for issues.
Follow the on-screen instructions to resolve any detected problems.
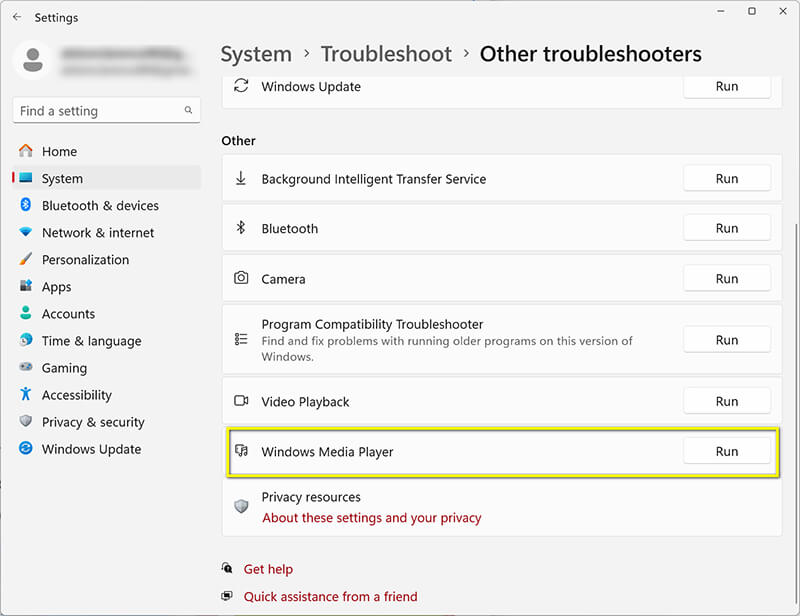
Delete the Windows Media Player Library
Sometimes, the player’s library can get corrupt, leading to issues with playing files. You can reset the library by deleting it, which will force Windows Media Player to rebuild it.
Open File Explorer and navigate to C:Users[Your Username]AppDataLocalMicrosoftMedia Player.
Delete all the files in the Media Player folder (don’t worry; they’ll be rebuilt).
Restart Windows Media Player, and it will rebuild the library from scratch.
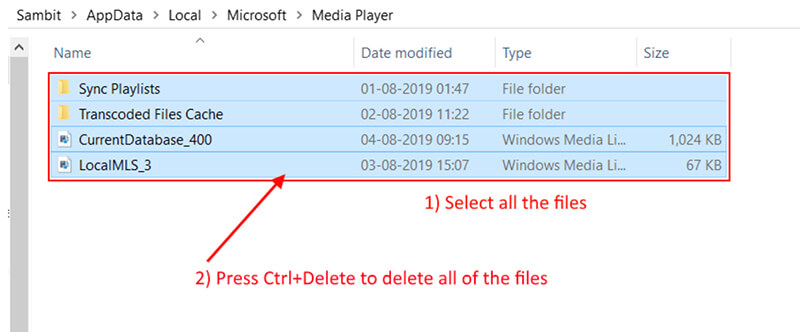
Reinstall Windows Media Player
If none of the other methods work, reinstalling Windows Media Player may be the best option. This can help if your installation is corrupt or has outdated files.
Open Control Panel and go to Programs > Turn Windows features on or off.
Scroll down and uncheck Windows Media Player under Media Features.
Restart your computer.
Go back to the same menu and recheck Windows Media Player to reinstall it.
Restart your PC, and try playing your file.
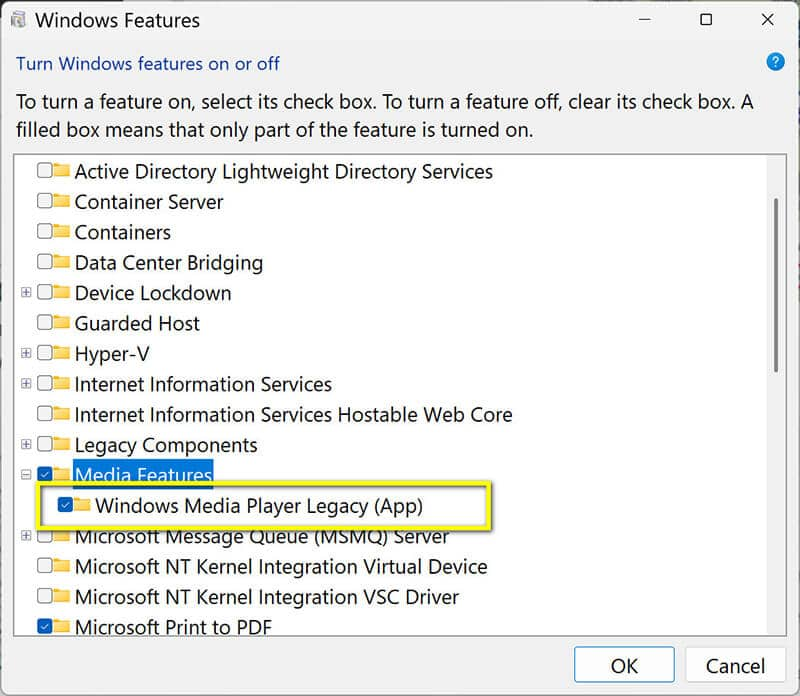
ArkThinker Video Repair
If your file is corrupted, it could be beyond the simple fixes above. In that case, a dedicated tool like ArkThinker Video Repair can help. This tool can repair corrupted video files without affecting the quality.
ArkThinker Video Repair is designed to fix corrupted or damaged video files. It supports a wide range of formats, including MP4, MOV, AVI, and more, which Windows Media Player supports. If you're dealing with a corrupt file that won’t play in Windows Media Player, this tool could be the solution.
First, free download ArkThinker Video Repair and install it on your Windows or Mac. Once it’s all set up, go ahead and open it.
Then, upload the WMP video that’s been giving you trouble.
Pro tip: Try uploading a sample video from the same source (you downloaded or recorded the video for WMP playback). It’ll help the tool work faster and more effectively on your footage.

Now, hit that Repair button and let the software work its magic. You’ll see the video start fixing itself in just a few minutes!

After the repair is done, preview your WMP video to make sure everything looks good. If it’s all fixed, save it wherever you like on your computer.

After the repair is complete, try playing the file again in Windows Media Player.
3. Tips to Avoid "Windows Media Player Cannot Play the File" Error
While the fixes above can solve the problem in most cases, it’s always a good idea to avoid running into issues in the future. Here are a few tips:
1. Install the Latest Codecs
Keep your codecs updated to avoid compatibility issues. To ensure your system can handle all common video and audio formats, you can download a codec pack like the K-Lite Codec Pack.
2. Keep Your Software Updated
Ensure your Windows Media Player and Windows operating system are always up to date. Updates often come with bug fixes and improvements that can help prevent errors like these.
3. Use Supported Formats
Stick to file formats that Windows Media Player, such as MP4, WMA, or AVI natively support. If you have a video in a different format, consider converting it to something Windows Media Player can handle.
4. Backup Your Files
Corrupted files are one of the main causes of playback issues. Always back up important files, so you don’t lose your content if something goes wrong.
4. FAQs
What is the ‘Windows Media Player cannot burn some of the files’ error?
This error occurs when Windows Media Player cannot burn files to a CD or DVD due to incompatibility or a missing codec. Check your file format and ensure it’s supported.
Can VLC fix Windows Media Player playback issues?
Yes, VLC can sometimes bypass the error by playing the file directly, especially if missing codecs cause the issue.
How do I fix Windows Media Player not playing MP4 files?
MP4 files can require specific codecs to play. Install a codec pack like K-Lite or try using a third-party tool like VLC to play the file.
Conclusion
If you’ve encountered the ‘Windows Media Player cannot play the file’ error, don’t panic. There are several ways to fix it, from using VLC to troubleshooting and reinstalling Windows Media Player. By following the steps outlined above, you’ll be able to resolve the issue and get back to enjoying your media. And remember, keeping your software and codecs updated is one of the best ways to prevent future problems.
Now that you have the tools to fix the issue, go ahead and give it a shot! Let me know if you run into any issues along the way.
What do you think of this post? Click to rate this post.
Excellent
Rating: 4.8 / 5 (based on 478 votes)
Find More Solutions
How to Speed Up Videos and Audio in Windows Media Player How to Repair Corrupted or Damaged MOV Files (2025 Guide) How to Repair Corrupted AVI Video Files: Easy Fixes & Solutions How to Repair Sony RSV Recording File (2025 Guide) How to Fix Corrupted MXF Files: 2025 Step-by-Step Guide How to Fix WebM File Corruption (2025 Guide)Relative Articles
- Edit Video
- How to Make a Short Video Longer with 3 Different Methods
- Loop a Video on iPhone, iPad, Android Phone, and Computer
- Free Video Editing Software – 7 Best Free Video Editor Apps
- 3 TikTok Watermark Remover Apps to Remove TikTok Watermark
- Video Filter – How to Add and Put a Filter on a Video 2024
- How to Slow Down a Video and Make Slow Motion Video 2024
- Split Your Large Video File with 3 Best Movie Trimmers 2024
- How to Add Watermark to Video on Different Devices 2024
- 5 Best MP4 Compressors to Reduce the Video File Size 2024
- Detailed Guide on How to Slow Down a Video on Snapchat 2024


