Detailed Guidelines on How to Add a Filter to GIF
Graphics Interchange Format (GIF) consists of short, low-file-size animations and short video clips. A GIF section is usually seen in our social media accounts and messaging applications. It contains various moving images that depict a particular reaction and often expresses emotions and represents your situation, disappointment, and excitement.
There is also a way to add filter to GIF using your personal computer or smartphone. You can make your GIF astounding and even better by applying a filter. This post will provide insightful information on adding a filter to GIFs. Additionally, there are applications mentioned below that you can freely use to edit your GIF. To learn more, continue reading the following information.
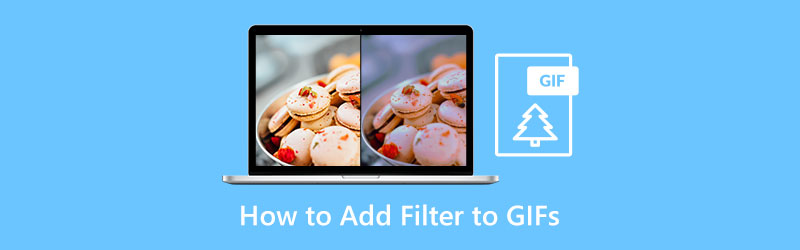
- GUIDE LIST
- Part 1. How to Add Filter to GIF on PC & Mac
- Part 2. How to Add Filter to GIF Online
- Part 3. How to Add Filter to GIF on Your Phone
- Part 4. FAQs about GIF Filter
Part 1. How to Add Filter to GIF on PC & Mac
When looking for an application that has a GIF filter, it is necessary to know if it is easy to navigate, has a user-friendly interface, and does its job. Arkthinker Video Converter Ultimate checks all the boxes for a powerful editing tool. Aside from that, you can apply your creativity to your output because it has a wide range of editing tools and features.
One of the main features of this program is its built-in GIF Maker. Thus, you can customize GIFs with your image and video files. It allows you to bring out your creativity in making your GIF. In addition, you can see your output through the live-preview screen when you are editing. That way, you can see the change you have made. In this application, you can create your GIF in just a few seconds. If you want to use this program, follow the guide provided below.
Download and Run the Software
To have complete access to the application, download, install and launch the program. After that, open the program to start the process.
Launch GIF Maker
From the program's main interface, navigate to the Toolbox section. Once you click that section, numerous tools will appear. From there, proceed to look at GIF Maker on the list. The GIF Maker is the primary tool you will use to create your desired GIF.
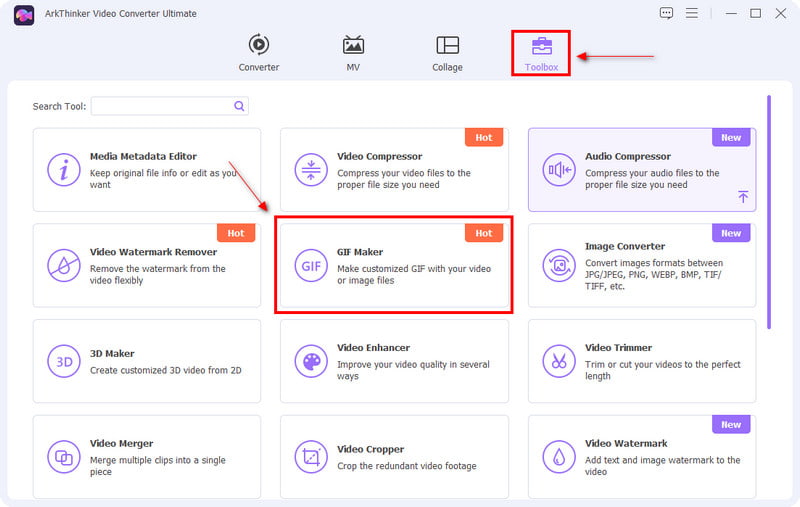
Upload Video/Photo
Once you click the GIF Maker section, Video to GIF and Photo to GIF will appear on your screen. Choose whether to upload a video or photo. Once you choose your preferred file format, your folder will automatically appear on your screen. From there, select a file that you want to create as a GIF. Once you upload the file, it is automatically placed on the preview screen.
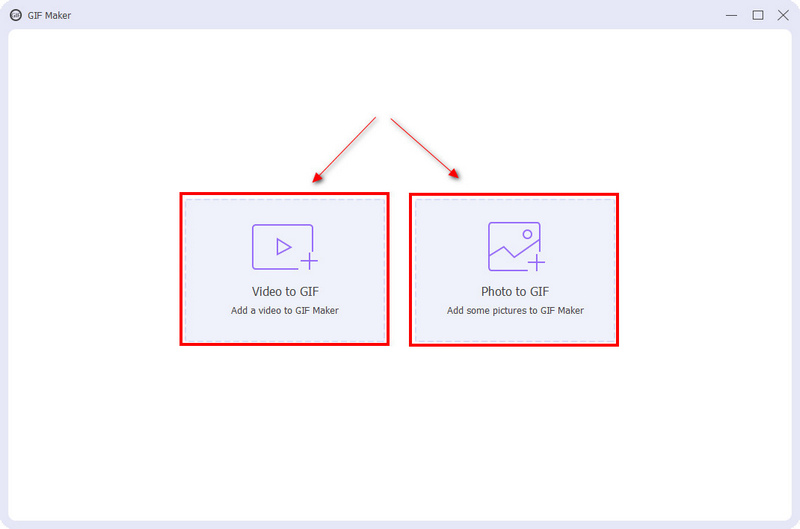
Edit Your GIF
From the lower part of the preview screen, click the Edit button. From there, you will see the basic effects such as contrast, saturation, brightness, and hue. To adjust them, just place your cursor on the line bar and move it from the left or right side. If you prefer to decrease the basic effects, move the cursor on the line bar closer to the left side. Also, if you want to increase the basic effect, move the cursor on the line bar closer to the right side. In addition, apply a GIF filter that best suits your project just by clicking the filter you want from the list of filters available. Click the OK button once you are done editing your project and automatically see the changes you have made on the preview screen.
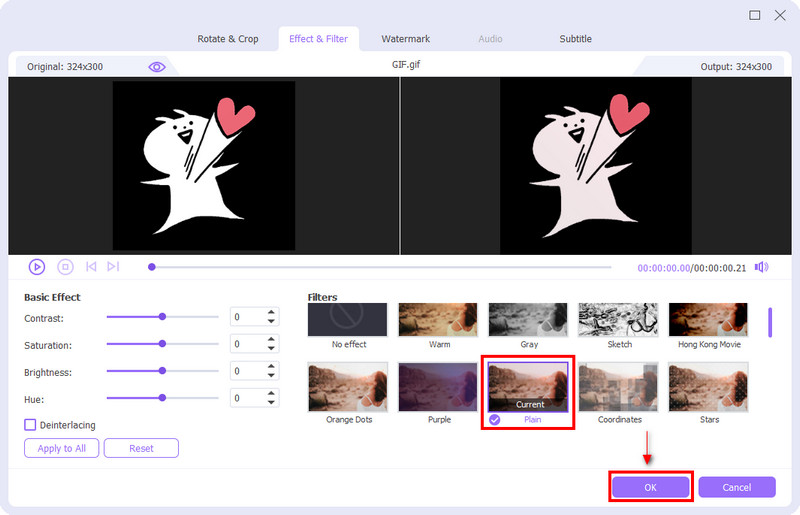
Save Your GIF
Once satisfied with your changes, especially on the filter you applied, click Generate GIF to save your GIF.
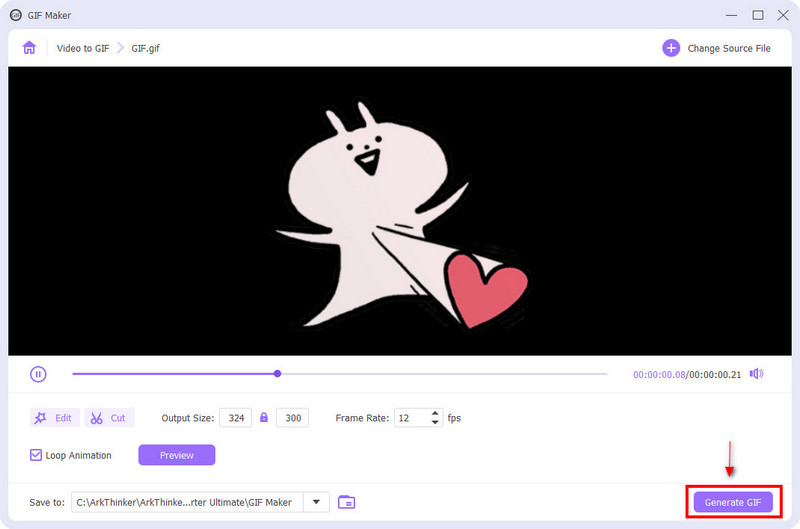
Part 2. How to Add Filter to GIF Online
If you are looking for an application that can add a filter to your GIF online, you can count on Kapwing. Kapwing is known as a video editor for online content purposes. It is commonly used to create videos, edit content, export images, and add background music. It has many editing tools you can apply to your editing process. In addition, it has a feature that can edit and add filter to GIF. If you wish to edit online, follow the steps provided below.
Visit Kapwing’s Website
To start using this online editor, visit their official website.
Upload Your File
On the screen, click the Click to Upload button, and your folder will automatically appear on your screen. From your folder, choose the GIF you wish to add a filter on.
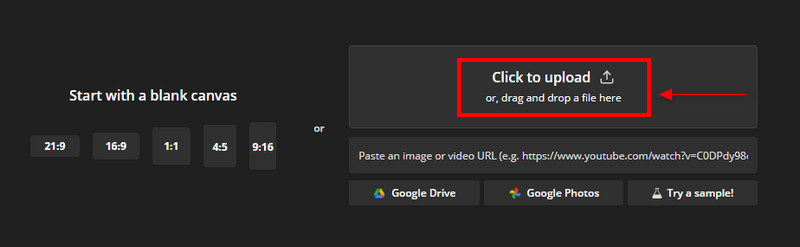
Edit the GIF
Start editing your GIF once it is placed on the preview screen. On the left corner of the screen, you will see different editing tools you can apply to your project. In the edit section, you can crop, erase, apply filters and adjust the quality of your GIF.
If you wish to remove unnecessary parts of your GIf, navigate the crop section. If you want to erase some parts of the GIF, navigate to the erase button. If you want to adjust the quality of the GIF, navigate to the adjust button. You can adjust the opacity, brightness, contrast, saturation, and blur some parts of your GIF. Most importantly, click the filter button to apply filters on your GIF to make it more attractive.
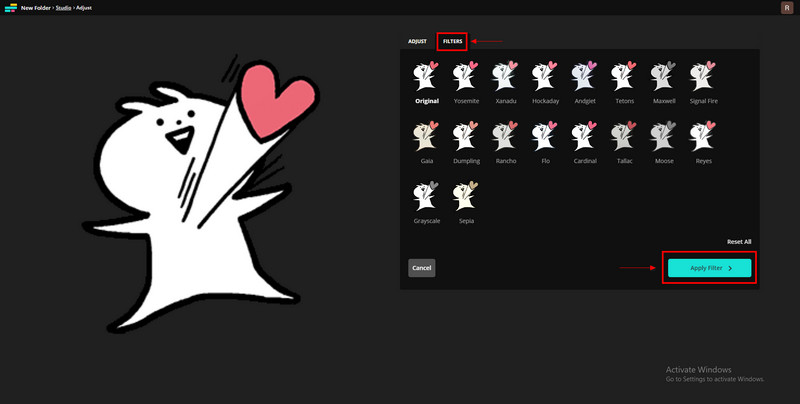
Export Your GIF
Once you edit and apply a filter, click Export Project to save your GIF.
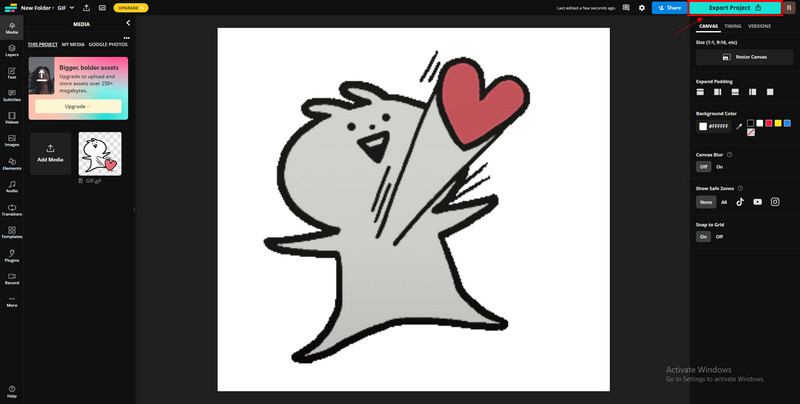
Part 3. How to Add Filter to GIF on Your Phone
If you prefer a GIF filter editor application that you can use on your Android device, you can rely on GIF Studio. GIF Studio has an excellent feature that you can use to edit your GIF. It has an editor, speed up GIF, add text, stickers, effects, frames, overlay, adjust, canvas, position, and filter options. It has a wide range of editing tools you can apply to your GIF. If you want to use this application, follow the instructions below.
To have complete access, download GIF Studio from the google play store. Once the downloading process is done, please open the application.
On the main surface of the application, click the Create now button to place your GIF on the preview screen.
Start editing your GIF using the editing tools, you can see on the bottom part of the screen.
Once you are done using the other editing tools, you can choose a filter that best suits your GIF.
When you are done applying the filter and using the editing tools you need, click Save and choose the quality of your GIF.
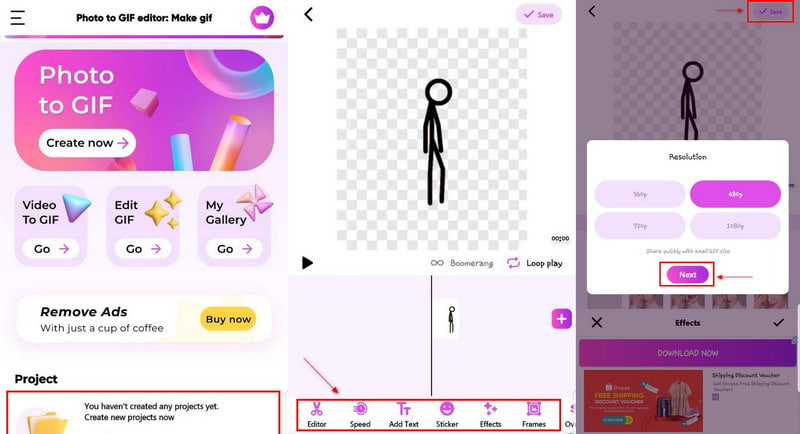
Part 4. FAQs about GIF Filter
How do I search for GIFs on Google?
Proceed to Google Images, click the Search Tools, then Type, and then check off Animated.
What is the GIF search bar?
The GIF tab allows people to search and post GIFs from dissimilar services, such as Giphy and Tenor, directly on the comment section.
Is a GIF a video?
GIF is counted as an image as it consists of a sequence of images but with a lower quality.
Conclusion
Nowadays, we usually use GIFs for messaging purposes and commenting on social media posts. It is to express our emotions easily through the chosen GIF. Today, you can easily create a GIF from your chosen pictures. Aside from that, you can also add GIF filter to enhance it. You can create your GIF and even add a filter from this post to make it more attractive!
What do you think of this post? Click to rate this post.
Excellent
Rating: 4.9 / 5 (based on 488 votes)
Find More Solutions
How to Make a GIF with 5 Best Photo/Video to GIF Converters Compress GIF – Reduce GIF Size on PC/Mac, iPhone, Android Ezgif Resize – Ezgif Video Crop and Best Ezgif Alternative Fix a Blurry Video, Unblur a Video, and Make a Video Clear Video Filter – How to Add and Put a Filter on a Video 2022 Learn How to Cut a Video Clip in Adobe After Effects 2022Relative Articles
- Edit Video
- Top 5 Video and Photo Collage Applications for Beginners
- Create a Video Collage for Instagram [Mobile & Desktop]
- Review of the Best Music Tag Editing Software Mp3tag
- How to Put 2 Videos Side-by-Side on Computer and Smartphone
- Top 6 Split Screen Video Editors on Windows and Mac
- How to Put Multiple Videos on One Screen with 3 Methods
- Learn How to Create a Split Screen in Adobe Premiere Pro
- How to Make a Video Collage on iPhone and Android Phone
- How to Make a Split-screen Video on Computers and Phones
- How to Make a Slideshow or Video Collage for Facebook



