Come to Know How To Add Text to a Video
When you are creating a video, it is a plus if you add text to it. Adding text to your video enhances the viewing experience and helps your viewers follow the message you want to convey. Even if they are not listening to your video, they can still follow based on the text you add. Text is commonly used for subtitles, descriptive subtitles, scene context, and much more. If you are making a video, consider adding text to make it more precise, engaging, and understandable. This post will teach you how to add text to a video and present applications you can rely on.
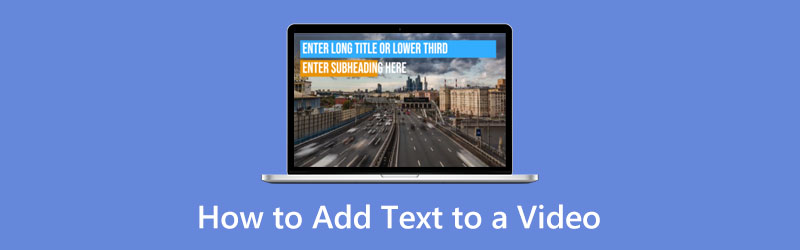
- GUIDE LIST
- Part 1. How to Add Text to Video Offline
- Part 2. How to Add Text to Video Online
- Part 3. How Can I Add Text to Video on iPhone and Android
- Part 4. FAQs about Text to Video
Part 1. How to Add text to Video Offline
Suppose you want to add text to your video using an offline application. You will see numerous applications, but not all will be satisfying when you use them. That being said, you need to look for an application you can count on. And so, this post will present an application you can access to add text to video.
1. Video Converter Ultimate
Arkthinker Video Converter Ultimate provides an all-in-one video solution to your needs. It has numerous editing tools that you can access easily. Despite having extensive pro-level features, you can master the program in a few minutes. It has a built-in watermark and subtitle feature that allows you to add text to your project. Also, you can change the font style, text size, add color, and more to your texts. This is the best program you can count on if you are looking for an application that allows you to add text to your video.
And it allows you to create your collage using ready-made templates. It has ready-made themes that you can apply to your video. Also, it has a converting section capable of converting video file formats and adding text to your video.
Download and Install
First and foremost, download and install the program to have complete access. Once the installation process is done, launch and open the program to start.
Add Your Video
Once you open the program, the Converter tab will automatically appear on the top menu. From there, click the (+) icon on the middle part of the screen. Once you click that icon, it will directly lead you to your folder. Select a video from your folder that you want to put text on.
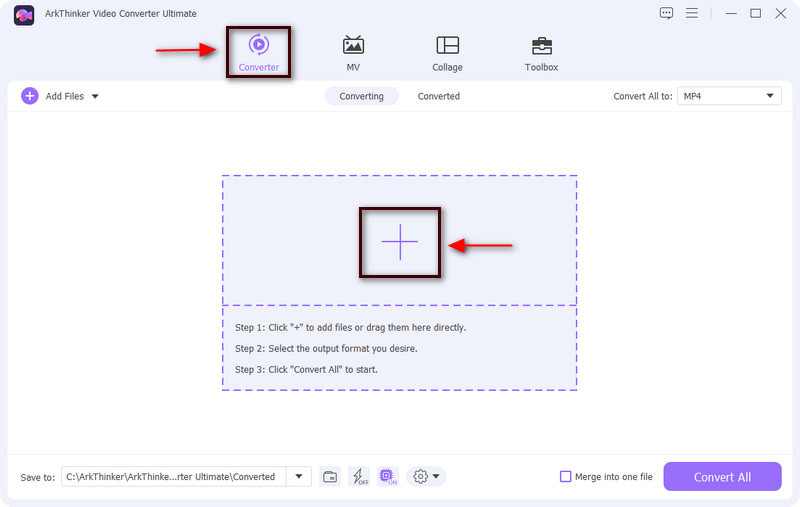
Edit Your Video
After selecting a video from your folder, the video will automatically place on the screen. Besides your video clip, click the Wand icon, and another screen will appear on your screen. You can then edit your video as you like.
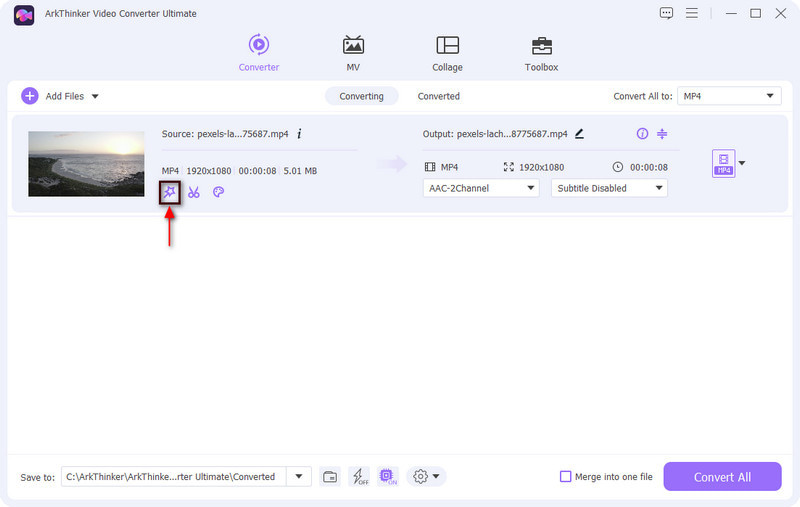
Add Text to Your Video
Proceed to the Watermark option to add text to your video. You will see the preview screen and options with no watermark, text, or image. To add text, click the circle button of the text option. From there, enter a text you want to input and present to your video. Once done, place your text in your preferred position in the video frame by dragging the adjustable frame. Also, you can change the font style, size, color, and alignment of the text based on your preference. Once you are done, click the OK button to save the changes to your video.
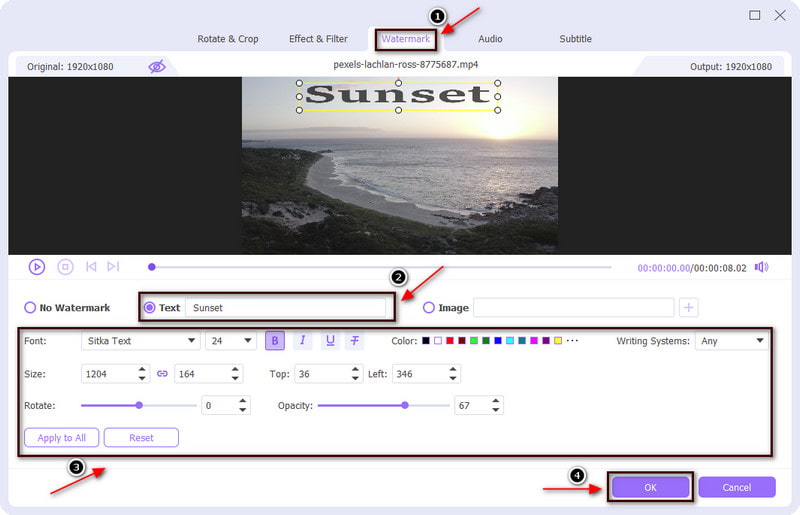
Add Subtitle to Your Video
Aside from the watermark option, you can add text to your video using the Subtitle option. Once you click the Subtitle option, you will see the preview screen, and below are the other applied options. Click the (+) icon to add subtitles to your video, and it will lead you to your folder. Choose a file format from your folder with a subtitle included, and the subtitle will automatically appear on your video. Once your subtitle is placed on the video preview screen, you can change the text's font, alignment, color, and outline. You can also change the position of the subtitle, whether to place it on the bottom, middle or top. Once you are done, click the OK button to save the changes.
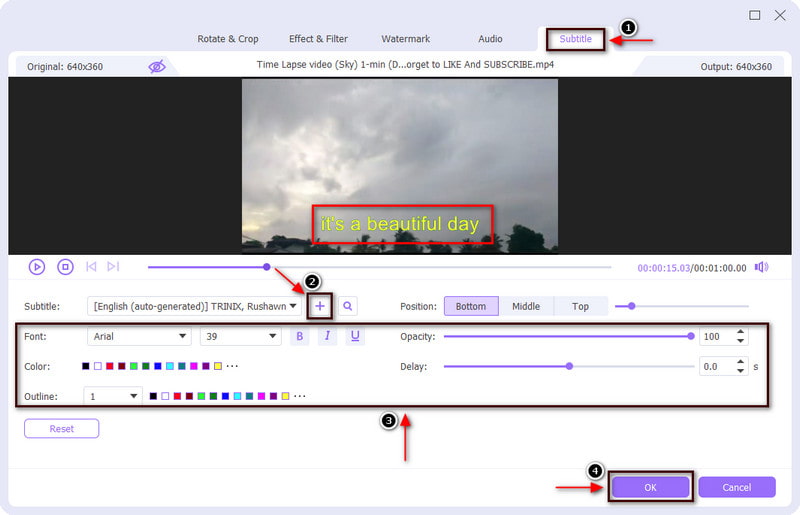
Export Your Video with Text
Once you are done with editing and applying text to your video, click the Convert All button to save your output.
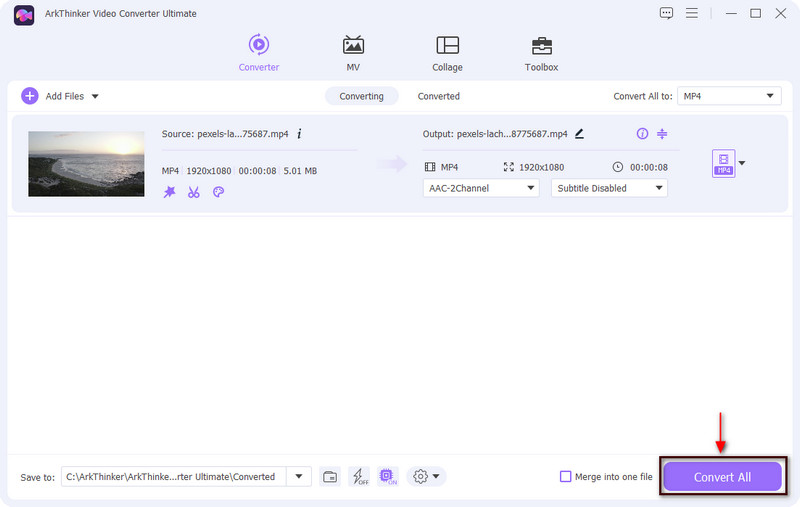
2. iMovie
If you wish to add text to video iMovie, that is possible. This application allows you to enhance your video using editing tools. In addition, it stabilizes shaky videos, adds video transitions, and changes video color, which is helpful to your editing process. On top of that, it is capable of adding text to your video in the fastest process. In addition, you can change the font, size, color, alignment, and style of your text. To start adding text to your video, follow the instructions below.
First and foremost, open the iMovie application on your Mac, and it will directly bring you to the project section. After that, click the Create New button to add your video, and drag it on the timeline.
To add text to your video, click the Titles button on the top menu. Once you click that button, numerous text styles are shown. Move your cursor on the text style, and you can see it on the preview screen. Once you have decided what kind of text style you will use, double-click your preferred text style to load it into your video.
Place the text bar on your preferred position on the video frame. Also, you can use the text options to make changes to your text, like size, color, font style, text alignment, and more.
Once you are done, click the Save button on the upper right of the screen.
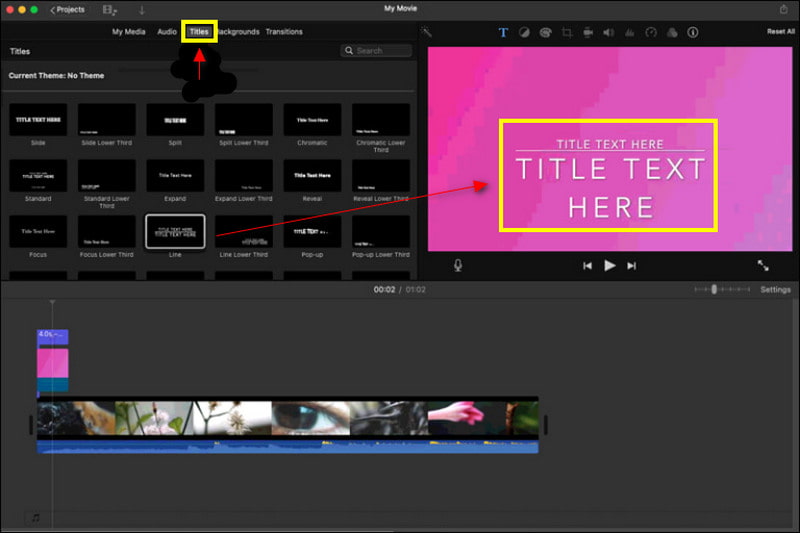
Part 2. How to Add Text to Video Online
VEED.IO is an online video editing software that is capable of creating videos in easy ways. Using this application, you can create a wholesome video even if you are not an experienced video editor. In addition, it has recording, hosting, and sharing options. Aside from that, it can add text to your video in simple ways and has plenty of text styles you can apply to your video. To start the process, proceed with the guide below.
lick the Choose Video button on the program’s main interface, which will direct you to the editing section. Click Upload a File, which directs you to your folder. Choose a video you want to put a text on.
On the menu, proceed to the Text button below the Subtitle section. Once you click that section, a list of text styles and designs will appear on your screen. Select one text style you will use for your video. In addition, you can change the font style, alignment, and color and apply animation and effect to your text.
Once satisfied with the text you include on the video, click the Export button on the upper right of the screen.
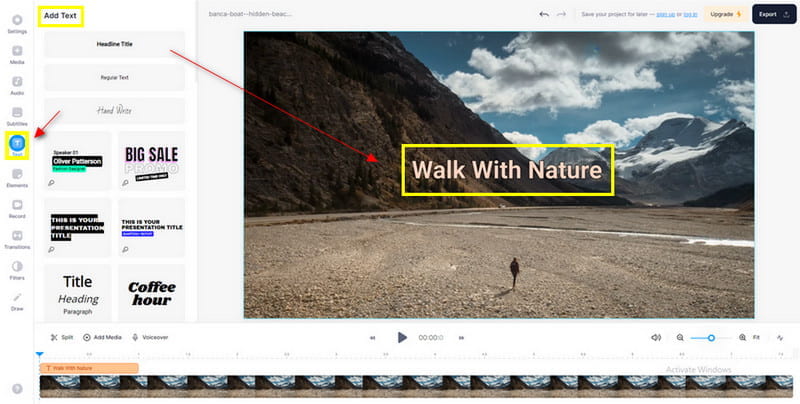
Part 3. How Can I Add Text to Video on iPhone and Android
1. Vont
If you are an iPhone user, count on Vont. This application does its job as a video text editor and commonly used for adding text to a video. It has more than 400 text fonts and allows you also to install more. In addition, you can change the color and size of the text. If you prefer to use this application, follow the steps provided below.
On your App store, download and install the Vont App. Once done, open the application, and click the three lines icon at the lower part corner of the screen. After that, click Load New Video, and select a video you want to put text on to your library.
Once your video is placed on the screen, click the Add Text button, and enter the text you want to include in the video. Aside from that, you can also change the font style, size, and color of the text using the text other text options.
Click the Done button once you add text to your video. After that, click Export to save your project to your iPhone's library.
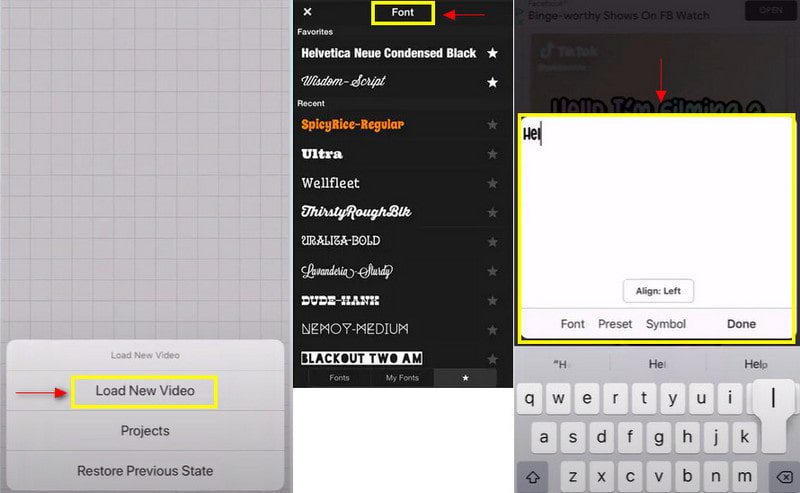
2. InShot
Suppose you are an Android user, count on Inshot. Inshot is an easy-to-use picture and video editing application. Using this application, you can edit your pictures and videos, remove backgrounds, add filters, and much more. It has numerous editing tools that you can apply to your editing process. In addition, it allows you to add text over video. You can change the color, font style, and alignment and add effects to your text. To start using this application, follow the instructions below.
Download and install the Inshot application on Play Store. Once the installation is done, open the application, and click the Video from the create now option. Select a video you want to add a text from your folder.
On the menu, navigate to the Text button, and enter the text you want to input on your video. After entering your text, you can change your text's color, font style, and alignment. After that, place the text bar on your preferred position on the video frame. Click the (✔) icon to save the changes you have made.
To save your output, click the Save button on the upper part of the screen.
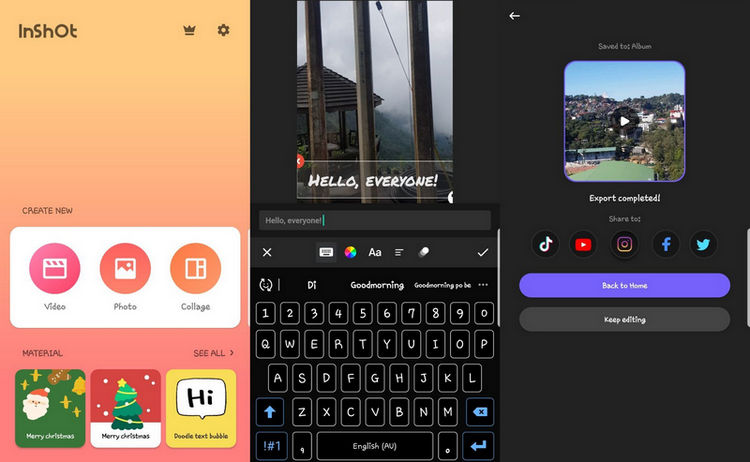
Part 4. FAQs about Text to Video
How do Youtubers add text to videos?
They can add text to their video using Youtube's caption feature. First, open your youtube application, navigate to Youtube Studio, select your video, apply a language, and then proceed to click the Add icon under the subtitle button.
What is text overlay meaning?
These are the words that appear at the front of the video. Effects accompany the text; it has a font style and appears in different sizes. Text is commonly used in the video to entice more viewers to watch the video.
How do I add text to a video in Windows Media Player?
On the Insert tab, in the Text section, navigate to the Text box. Place your cursor on the video where you want to appear and place the text bar. From there, type a text you want to include in your video.
Conclusion
Texts help the viewers to interpret and understand what is presented in the video. Using text will provide precise information about the video being discussed or shown. And so nowadays, videos commonly have text to gain more attention from the viewers. If you are looking for an app to add text to video, rely on the applications above.
What do you think of this post? Click to rate this post.
Excellent
Rating: 4.9 / 5 (based on 185 votes)
Find More Solutions
Add Music to Video on iPhone, Android, Computer, and Online Add Album Art to MP3 on Windows, Mac, iPhone, and Android How to Add Tags to Images, Videos, Music, and Documents How to Speed Up Video on iPhone, Android, Online, and Mac/PC How to Cut out Parts of a Video on iPhone Android Computer Get 3 Apps to Remove Background Noise from a Video 2022Relative Articles
- Edit Video
- Top 10 Video Loopers on Desktop and Online You Should Not Miss
- Comprehensive Tutorial of Looping Videos on YouTube Properly
- Actionable Ways to Edit Video Length for Twitter without Quality Loss
- How to Make a Reaction Video for All Content Creators
- Reliable GIF Filter Application to Enhance Your GIF
- Excellent Video Filter App for Desktop, iPhone, and Android
- Top 5 Video and Photo Collage Applications for Beginners
- Create a Video Collage for Instagram [Mobile & Desktop]
- Review of the Best Music Tag Editing Software Mp3tag
- How to Put 2 Videos Side-by-Side on Computer and Smartphone



