Learn the Easiest Ways to Add Picture to Video in an Instant
Adding pictures to your videos will allow you to convey stories, get the viewers’ attention and create a creative project. In addition, when you add a picture to your video, it adds an extra factor and provides a better visualization behind the message of your project.
These days numerous existing applications are accessible to add pictures to your video using your mobile smartphone or computer device. And almost all the video editing tools you can use have a feature that allows you to add pictures to video. This post will teach you how to put picture on a video using the online and offline tools provided.
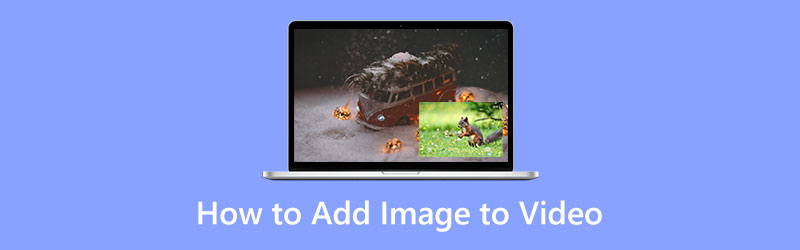
- GUIDE LIST
- Part 1. How to Add Image to Video
- Part 2. How to Edit Picture Before Insertion
- Part 3. FAQs about Photo in Video
Part 1. How to Add Image to Video
This part will guide you on how to add images to your video using reliable applications. Therefore, you can create a video that includes the images you prefer to input. The editing process will surely bring out your creativity and edit based on your desire. Do you want to start adding images to your video? You can now proceed with the applications mentioned below.
1. Video Converter Ultimate
If you are looking for the best software to add a picture to video, you can count on ArkThinker Video Converter Ultimate. As a beginner in editing, it is necessary to look for an application that is just easy to navigate. You are still in the process of learning and bringing out your artistry. And so this tool is the best choice to accomplish your goal. On top of that, it has a built-in feature that allows you to add your picture to the video. Using this application, you can easily add a picture to a video in a few minutes. In addition, it has numerous ready-made themes available that you can apply to your project. If you want to cut some parts of your project, you can use the rotate and crop buttons. Also, you can add text and audio tracks to your video to catch the viewers' attention. Use the instructional guide below to start adding a picture to your video.
Download and Install
To have complete access to the program, download, install, and open the program once done.
Navigate MV Tab
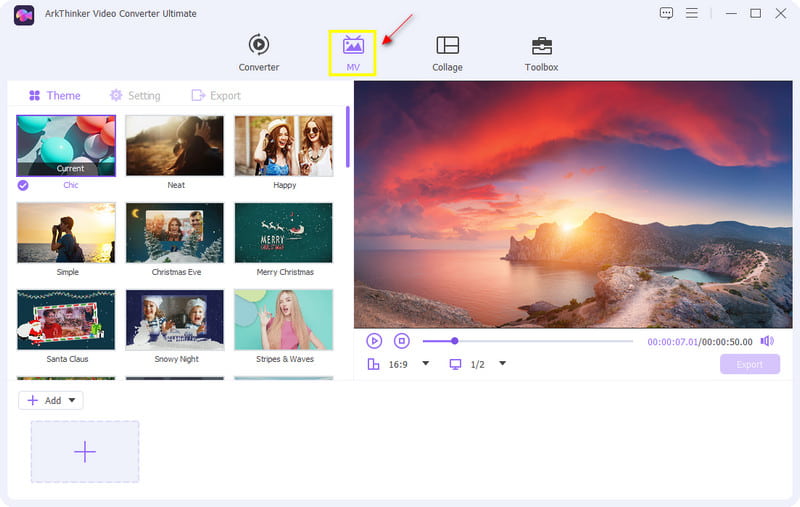
Upload Image/Video
From the lower part of the interface, click the (+ Add) or (+) button, which will direct you to your folder. Select an image and video from your folder you want to include in your project.
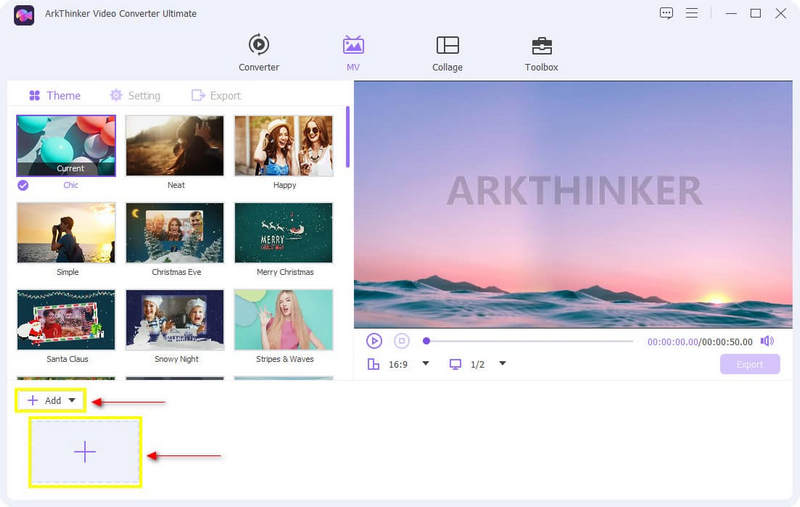
Apply Theme
Once your video and images are placed on the storyline, choose a ready-made Theme to apply to your video. Just bring your cursor on your chosen theme and click it, and you will see the immediate changes on the preview screen on the right side.
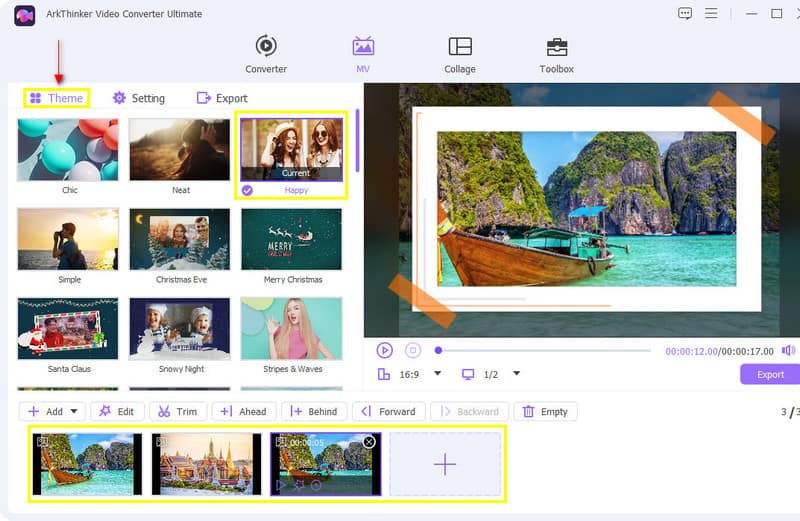
Add Background Music
To add background music to your video, proceed to the Setting option next to the theme. On the Audio Track option, you can keep the original audio track or add background music of your choice. In addition, you can also adjust the volume from 0 - 200 and delay from - 10 to 10.
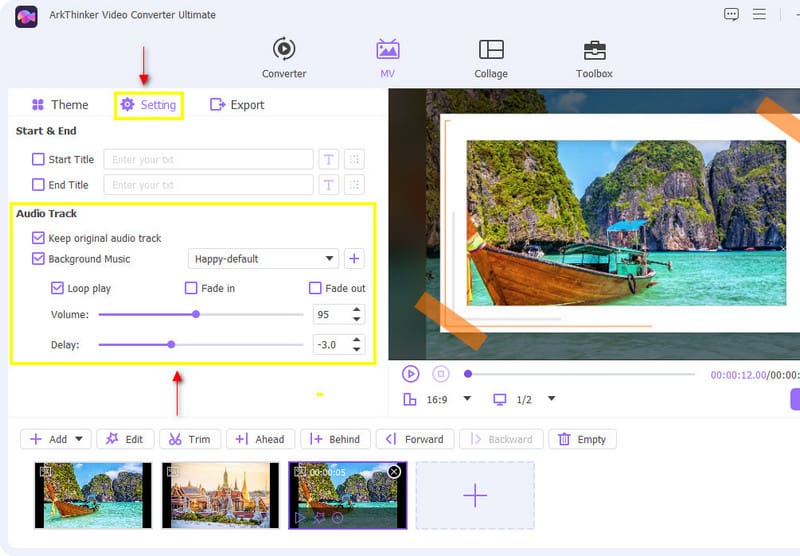
Export your Video
Once you are done editing, click the Export button beside Setting. On the lower part of the screen, click Start Export to begin the process.
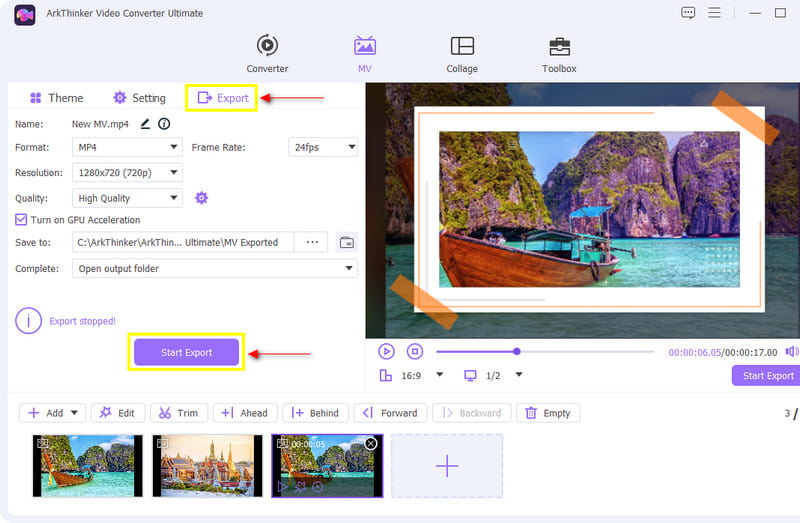
2. iMovie
Are you thinking about how to add image on video in iMovie? If you are an Apple user, you can surely count on iMovie. This application is mostly and already downloaded on apple devices. It is possible to add images to your video through this application. Considering you are a beginner in editing, iMovie is really for you, as it is easy to navigate the editing tools. This application allows you to add images to your video through the picture-in-picture feature. Aside from that, it allows you to edit your video using the editing tools creatively. To start adding images to your video, follow the steps provided.
Upload Your Video
From your file folder, choose a video you want to upload. Once it is already placed on the timeline, you can watch the video on the preview screen.
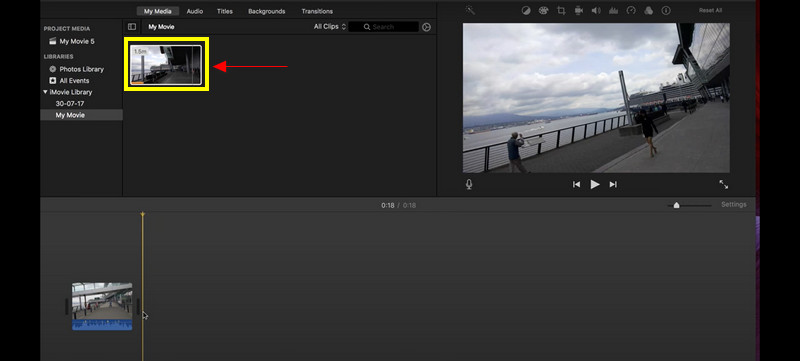
Overlay Your Image to Video
In this part, upload the image you want to include in the video. From your file folder, choose the image and drag it on the timeline. Place the image above the video or overlay to set one thing above another.
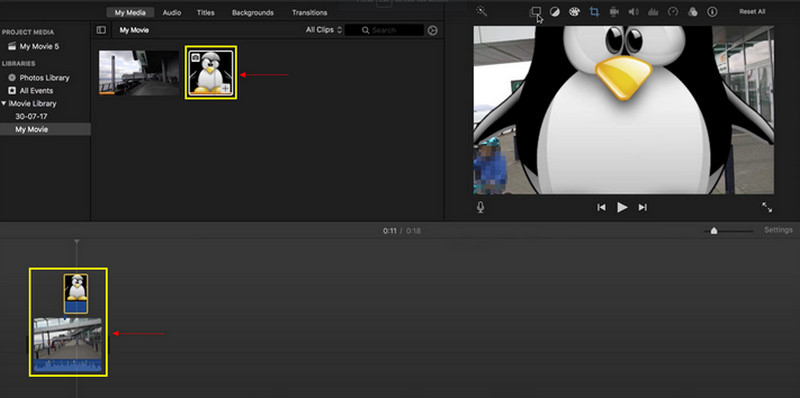
Save Your Output
Once you have placed the image on your video, you can preview the changes on the screen. If you are satisfied with your changes, you can now click the Save button on the upper right of the interface.
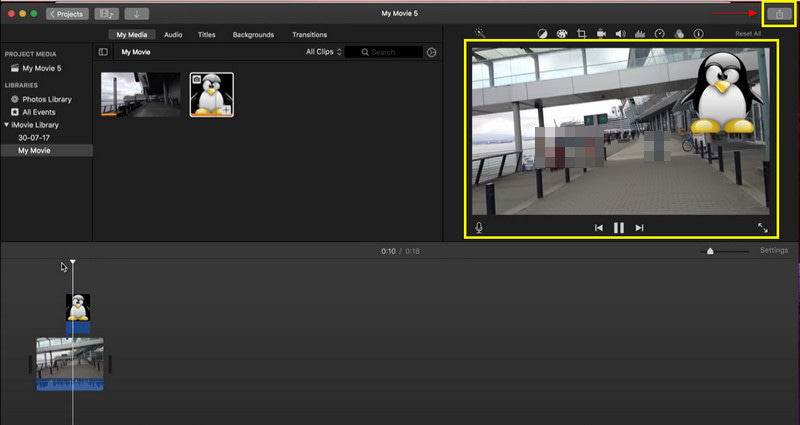
3. Kapwing
If you are looking for an application you can access online, Kapwing is the ideal one. This online video editor works excellently online and can use on any device. In addition, Kapwing has a built-in feature that allows you to overlay a picture on a video. If you prefer to use this online video editor application, proceed to the steps provided below.
Search Kapwing Online
To have complete access to this program, visit their main website.
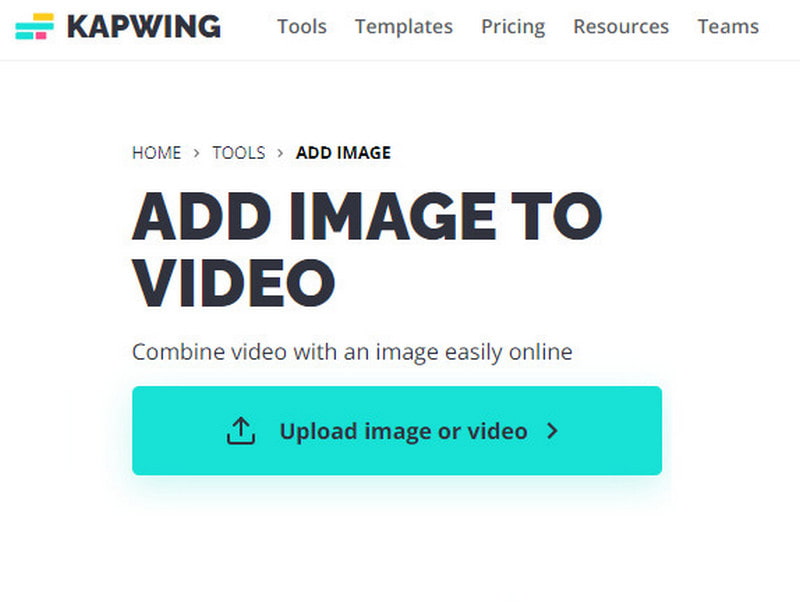
Upload Video or Image
From your file folder, choose a video you want to place on the timeline. In addition, you can still add images by clicking Add Media.
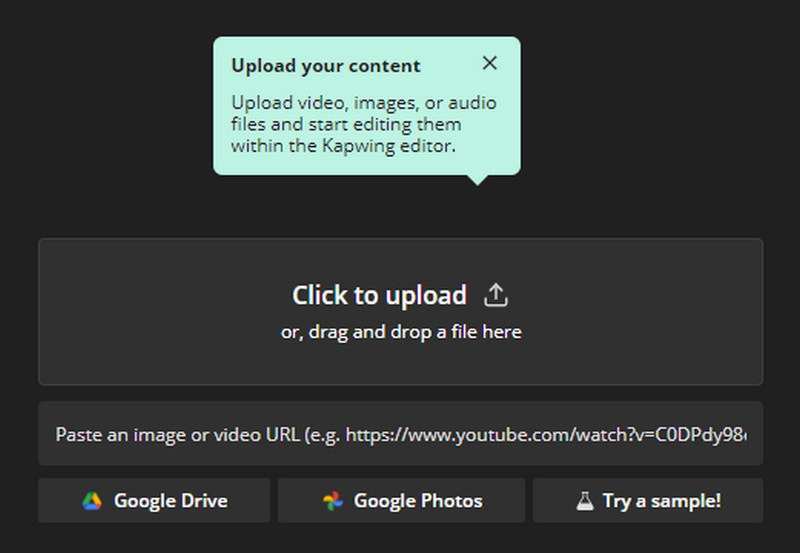
Overlay Images to Video
Once the images and video are placed on the timeline, you can start dragging the pictures on the video on the main screen. You can arrange the position of the images and adjust the size of the images.
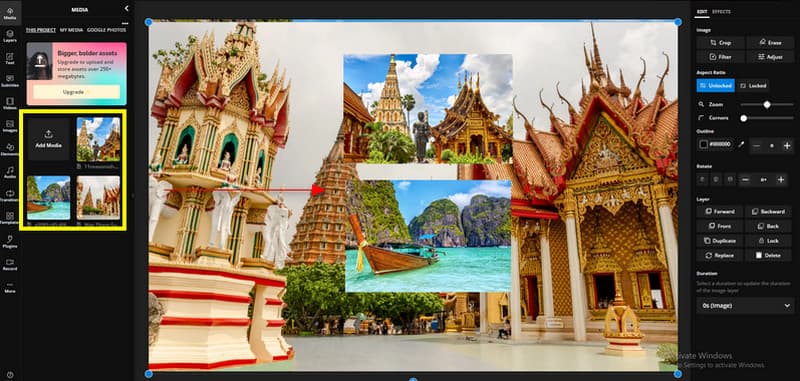
Export Your Project
When you overlay your images into video, you can now click the Export Project button to save your output.
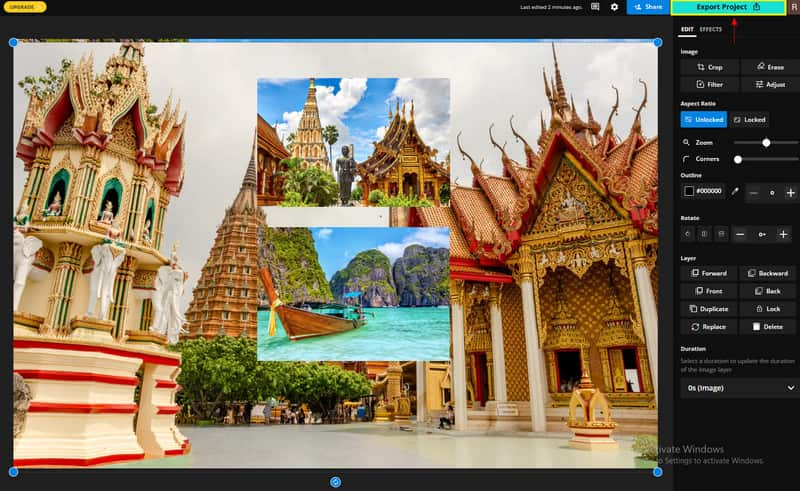
Part 2. How to Edit Picture Before Insertion
1. Free Background Remover Online
Does the background of your picture have unnecessary items or objects that ruin the picture? And so, you will need a tool that can effectively remove the background. It emphasizes the main subject and makes it more attractive and outstanding. If your picture undergoes a removing background process, you can eliminate the unwanted props, clear the image, enhance the visual impact, and so on. That way, before you overlay your picture on the video, it is neat to see, and the viewers' attention is only focused on the main subject. If you are looking for an application that can eliminate unwanted items from your images, count on ArkThinker Free Background Remover Online.
Free Background Remover Online helps remove disturbing items from the background of your picture. It allows you to make the images more outstanding from the background. This application can erase the background of your picture hassle-free and fast, as it eliminates unwanted items within seconds. If you prefer this program, proceed with the process below.
Visit Free Background Remover Website Online
Visit the official website or use the link above to direct you to the page.
Upload Your Image
On the main interface, click the Add File to Start, which will direct you to your folder. Choose an image from your folder that has an unnecessary background you wish to remove.
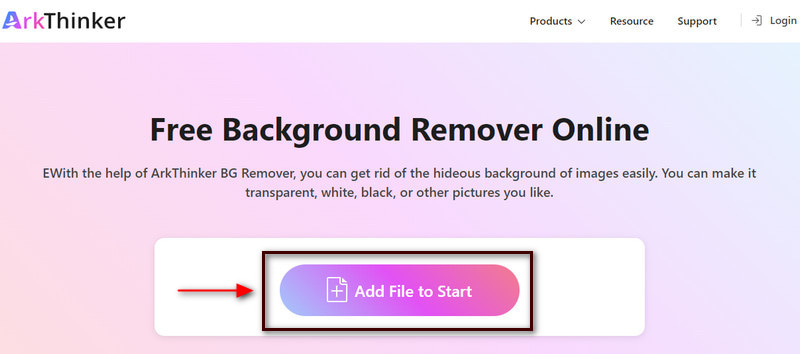
Highlight the Main Subject
Once your image is placed on the screen, highlight the main subject of your picture. Click the Keep button, place your cursor on the picture, and highlight the main subject you want to retain. You can use different highlighters such as brush, lasso, and polygonal to highlight. In addition, you can also adjust the brush size based on your preference. If you mistakenly highlight the background, click the Erase button, and brush the remaining excess parts. On the preview screen, you will see that it automatically removes the background once you highlight the main subject of your picture.
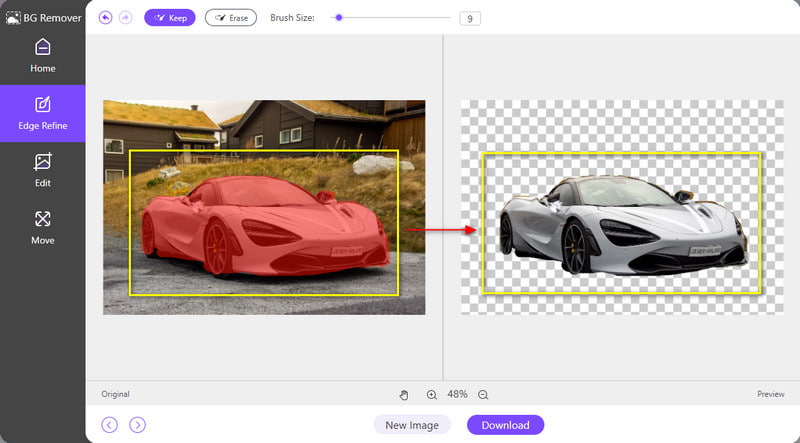
Download Your Image
Once you highlight the main subject, click the Download button to save your image. It will directly save your picture without the background on your folder.
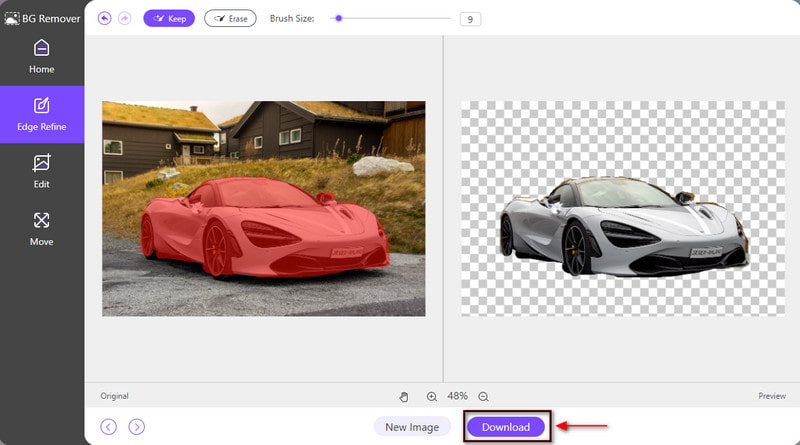
2. Free Image Upscaler Online
Is the picture you want to overlay in your video blurry, distorted, or has a low resolution? That way, you need to look for an application that can upscale your picture. When your picture undergoes an upscaling process, it will enlarge your picture without losing its quality. It will make your picture looks presentable in larger formats. If you are looking for an application that can upscale the picture you want to input on your video, count on ArkThinker Free Background Remover Online.
This online tool will increase the detailing and resolution of your image. It can enhance and enlarge your image without losing the quality of the image. With that, it makes the image presentable in larger formats. To start upscaling your image, proceed with the steps provided to start the process.
Visit Free Image Upscaler Website Online
To have complete access to the program, visit the official website or use the link above to direct you to the main page.
Upscale Your Image
From the main interface of the website, click the Upscale Photo button that can be seen in the middle part. Once you click that button, your folder will automatically appear on your screen. From your folder, select an image you want to enlarge, and after selecting an image, wait for a few seconds to load your image on the preview screen.
As you can see on the lower part of the preview screen, the original pixel of the image is 1600*1066, but in the output format, it became 3000*1998 pixels. On the other hand, if you want to magnify your image more, you can choose 4x, 6x, and 8x on the magnification button above.
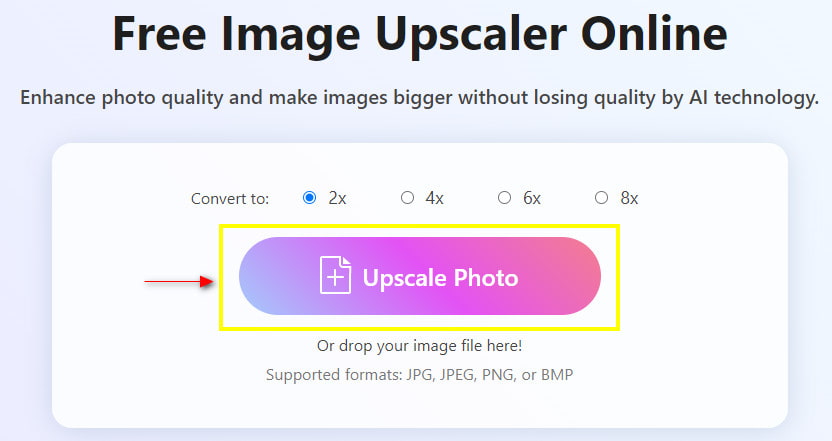
Save Your Image
Once you already upscale your image, proceed to the Save button to save the new output in your folder.
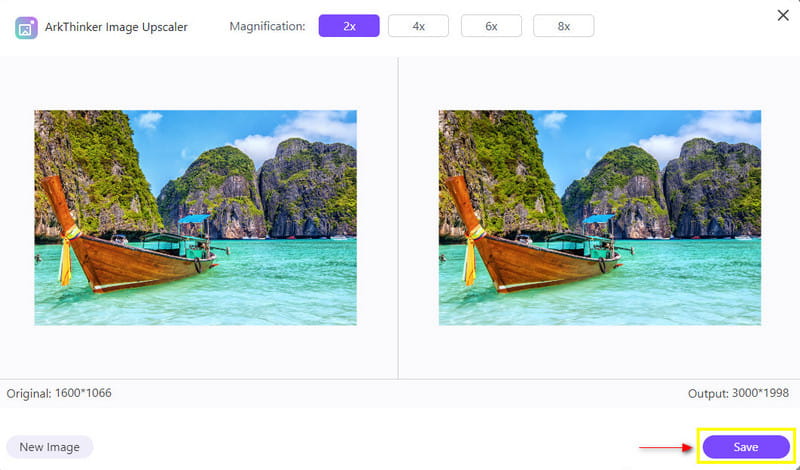
Part 3. FAQs about Photo in Video
Why is adding images important?
The images deliver a powerful message to someone. If a particular content is confusing, adding an image can help to understand it easily.
Why is image important in video production?
Nowadays, people prefer visuals because they are easy to remember and understand and are commonly used and available today.
How do you overlay pictures on an iPhone?
Choose a particular photo you want to edit. Click Tools, scroll down, and click Double exposure. After that, tap the icon at the bottom of the screen to choose a photo to superimpose.
Conclusion
We have different reasons to add images to a particular video. We want to include pictures that are significant or part of the video. Learning how to insert a picture into a video is one of the ways to accomplish that. And so, this post will help you to choose the best application to add images to your video.
What do you think of this post? Click to rate this post.
Excellent
Rating: 4.9 / 5 (based on 152 votes)
Find More Solutions
Top 5 Video and Photo Collage Applications for Beginners How to Make a GIF with 5 Best Photo/Video to GIF Converters Reliable GIF Filter Application to Enhance Your GIF Add Subtitles to Video – How Do You Add Subtitles to a Video Best Picture-in-Picture Video Editing Method For Creators How to Add Tags to Images, Videos, Music, and DocumentsRelative Articles
- Edit Video
- Top 10 Video Loopers on Desktop and Online You Should Not Miss
- Comprehensive Tutorial of Looping Videos on YouTube Properly
- Actionable Ways to Edit Video Length for Twitter without Quality Loss
- How to Make a Reaction Video for All Content Creators
- Reliable GIF Filter Application to Enhance Your GIF
- Excellent Video Filter App for Desktop, iPhone, and Android
- Top 5 Video and Photo Collage Applications for Beginners
- Create a Video Collage for Instagram [Mobile & Desktop]
- Review of the Best Music Tag Editing Software Mp3tag
- How to Put 2 Videos Side-by-Side on Computer and Smartphone



