How to Free Rotate a Video on iPhone, iPad, and Mac Using iMovie
iMovie is an official and free video editor application for Apple products like iPhone, iPad, and Mac. And iMovie has many popular video editing features. So when you want to rotate a video to 180 degrees or change it from horizontal to vertical, you may wonder if you can do it using iMovie.
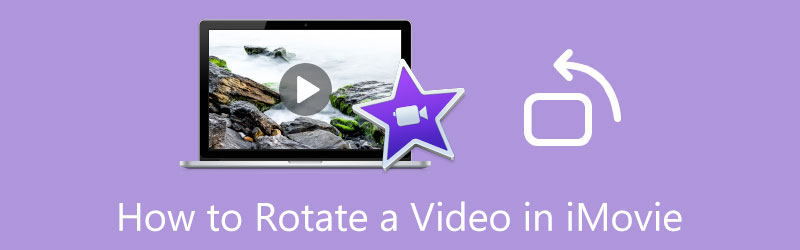
The truth is, iMovie does have a rotating function for you to freely change the orientation of a video clip and rotate it to the right angle. This post covers how to rotate a video in iMovie on an iPhone, iPad, and Mac. Moreover, it introduces you to an all-featured video editor to easily rotate your video.
- GUIDE LIST
- Part 1. Rotate a Video in iMovie
- Part 2. iMovie Alternative to Rotate a Video
- Part 3. FAQs of How to Rotate a Video Using iMovie
Part 1. How to Free Rotate a Video on iPhone, iPad, and Mac
As an iOS user, you can rely on its built-in rotating feature when you want to free rotate a video on your iPhone or iPad. Also, you can use iMovie to edit a video clip and change it to the right angle on a Mac. This part will guide you to rotate a video in iMovie and use the iOS editing feature.
Free rotate a video on iPhone and iPad using the built-in editing feature
Enter the Photos app on your iPhone or iPad, and open the video you want to rotate. In the top right corner of your iPhone screen, tap on Edit to show various editing options.
Tap the Rotate & rotate icon and then use its rotating function to rotate the video according to your need. After you rotate your video to the right angle, you can tap Done to save it.

Free rotate a video in iMovie on Mac
iMovie is pre-installed on Mac, so when you want to flip or rotate a video, you can edit your videos as the following steps show.
In the iMovie application on your Mac, please create a new project and load your video clip. To edit your video, please drag it onto the Timeline.
Click on your video on the Timeline to highlight it. To crop or rotate a video in iMovie, you need to click on the Cropping button above the preview window. After that, you can use either the Rotate Clockwise button or the Rotate Counterclockwise button to rotate your video.
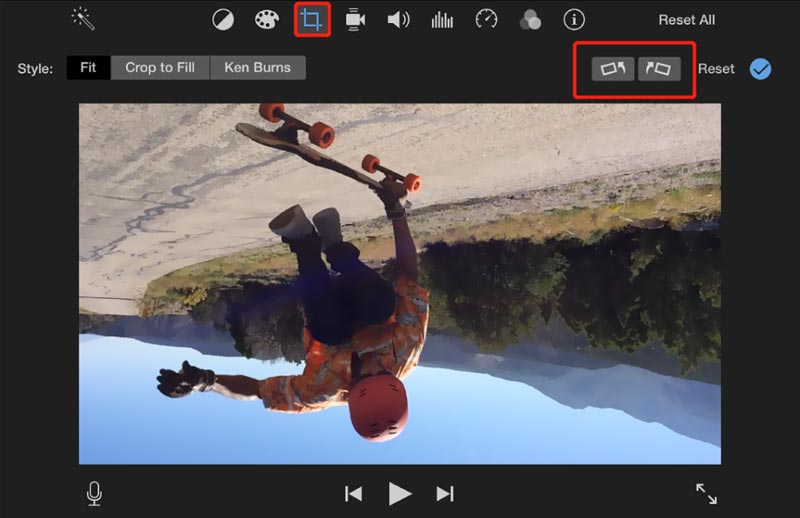
Part 2. Top iMovie Alternative to Rotate Videos on Mac and Windows PC
When you need to rotate a video on your computer easily, you can try using the all-featured Video Converter Ultimate. It has an individual Video Rotator for you to flip or rotate a clip in any video format, such as MP4, AVI, FLV, MOV, MKV, and more. It lets you freely rotate a video 90 degrees, 180 degrees, 270 degrees, or any other degrees based on your need.
Free download, install and run this rotating video software. Click on the Toolbox tab to access more tools. Scroll down to select the Video Rotator tool.

Click the big + icon in the central part to select and add your video clip. After that, its built-in media player will automatically play the video for you.
This video rotator is equipped with four options to rotate a video, Rotate 90 degrees to the left, Rotate 90 degrees to the right, Flip horizontally, and Flip vertically. You can click on them to rotate a video to the right angle.

Rename the rotated video, choose a suitable destination file folder, click the settings icon to customize various video and audio settings, and then click on the Export button to save it.

Part 3. FAQs of How to Rotate a Video in iMovie
1. Can VLC rotate a video on Mac?
VLC Media Player can help you rotate a video on your Mac device. You can open your video file in VLC, click the Tools menu, and then go to Effects and Filters from its dropdown. Click on the Video Effects tab, choose Geometry, and then check the Transform box. After that, you can rotate your video using VLC.
2. How to free rotate a video in QuickTime?
Firstly, please open your video with QuickTime Player, click the top Edit menu, and then select Rotate Left, Rotate Right, Flip Horizontal, or Flip Vertical to rotate the video.
3. Can I rotate a video using Windows Media Player?
No. Windows Media Player is mainly designed for playing various video and audio files on a Windows computer. It does not carry any rotating feature for you to change your video to another angle.
Conclusion
After reading this post, you may have learned how to rotate a video in iMovie. You can follow the related guide if you want to free rotate a video clip on an iPhone, iPad, or Mac.
What do you think of this post? Click to rate this post.
Excellent
Rating: 4.9 / 5 (based on 112 votes)
Find More Solutions
Concrete Tutorial to Rotate a Video in Adobe Premiere for Beginners 3 Easiest Ways to Rotate a Video on iPhone without Quality Loss iMovie Change Aspect Ratio – How to Crop a Video on iMovie Kapwing Resizer Review and Best Kapwing Resizer Alternative Ezgif Resize – Ezgif Video Crop and Best Ezgif Alternative Verified Tutorial to Compress a Video on iPhone without Quality LossRelative Articles
- Edit Video
- Comprehensive Tutorial to Mirror a Front Camera on iPhone/Android
- Comprehensive Tutorial to Flip a Video on iPhone for Beginners
- Top 8 Video Shortening Applications for Computers and Mobile Devices
- Top 6 Online Video Cutters to Help You Remove Unwanted Frames
- 100% Working Procedure to Trim a Video Using VLC Media Player
- Top 10 MP4 Cutters for Windows, Mac, iPhone and Android Devices
- How to Rotate a Video in iMovie on iPhone, iPad, and Mac
- 3 Video Rotator Tools to Free Rotate a Video Clip Online
- How to Flip or Mirror a Video on iPhone, Android, and Mac/PC
- How to Flip a Video in iMovie on iPhone, iPad, and Mac 2022



