How to Reverse a Video on iPhone: A Detailed Tutorial
Usually, we play your videos forwards. But sometimes, playing your video backward can create more fun. It can make the video more attractive and give us a totally different feeling. For example, you can use the backward-play effect to show the changes from the present to the past. Or you can reverse certain motions, making it like magic with an anti-gravity effect. It is increasingly popular on video-sharing platforms. You might want to ask how to reverse a video on iPhone. In this article, we will give you the perfect answer, no matter whether you prefer using your iPhone, an online tool, or want high-quality output.
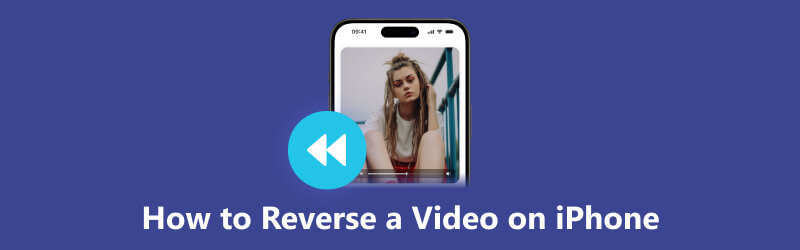
- GUIDE LIST
- Part 1. How to Reverse a Video on iPhone Without an Extra App
- Part 2. Can iMovie Reverse Video on iPhone
- Part 3. Bonus: Reverse iPhone Video with High-Quality Output
- Part 4. FAQs on How to Reverse a Video on iPhone
Part 1. How to Reverse a Video on iPhone Without an Extra App
There is no built-in video reverse feature on an iPhone. If you want to reverse your video without an app, you need to use an online video reverser.
Clideo Online Video Reverser is a free and easy-to-use video reverser tool. It gives you many options on video reverse. You can adjust the reverse speed and choose to mute the video. Besides, it supports many popular output formats like MP4, AVI, MPEG, WMV, and more. Let's learn how to reverse your video with the free online reverser.
Open your browser and search for the Clideo Online Video Reverser. To upload the video that needs to be reversed, tap the Choose file button.
Choose a reverse speed from 0.5x, 1x, and 2x. If you prefer not to include the sound, check the Mute video. Choose a format for the reversed video at the bottom. Finally, tap on Export.
After the reverse, you can preview it. Next, you can choose to download the reversed video or edit it.
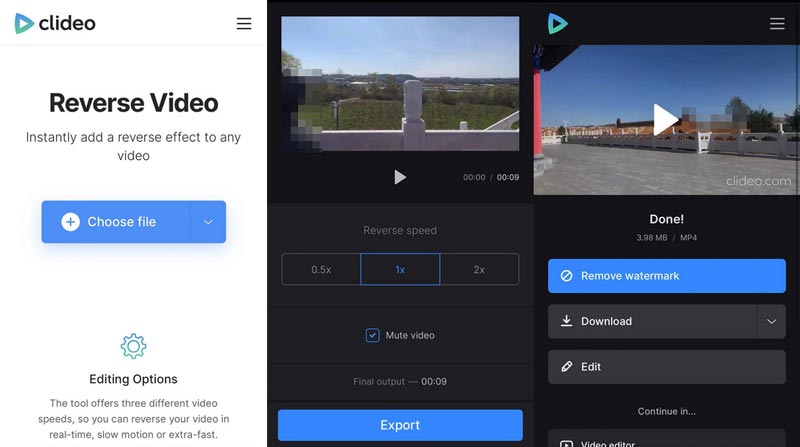
Clideo is good at reversing videos in small sizes. However, when you upload a video in 50MB or bigger, the uploading process is really slow. Therefore, if you need to deal with large videos, it's better to choose other options.
Part 2. Can iMovie Reverse Video on iPhone
iMovie is the built-in video editing tool and movie maker on your iPhone. With it, you can do simple video editing, like trimming, cutting, adjusting the speed, and more. Can iMovie reverse a video on iPhone, too? The answer is no. The reverse feature of iMovie is only available on the Mac version. If you want an app to reverse video on your iPhone, try Reverse Video Editor.
Reverse Video Editor is designed for reversing video for iPhone users. It has a simple interface and offers basic reverse features. With it, you can reverse both the video and the sound. However, you can't adjust the reverse speed or edit your video. Now, let's see how to use Reverse Video Editor to play video in reverse on iPhone.
Download Reverse Video Editor from the App Store. Open it on your iPhone. Choose which video you want to reverse.
It starts to process the video. When it finishes, you will see the preview window. If you don't want the video sound, use the slider to turn the sound off. Finally, tap Save Video.
After the reverse finishes, you can save the reversed video or share it directly on social media.
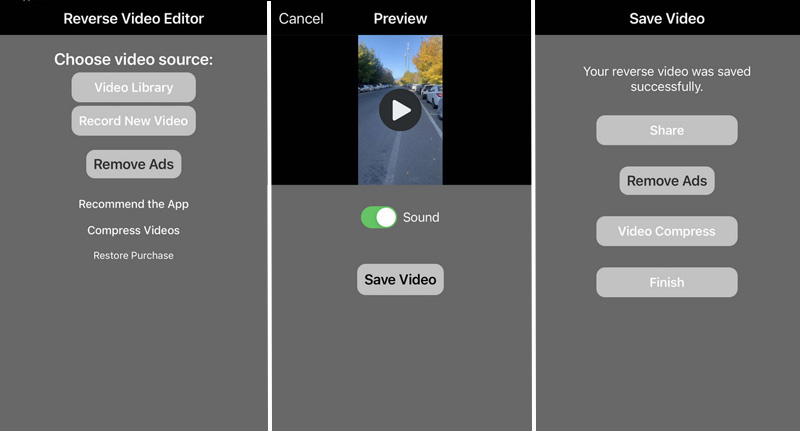
Reverse Video Editor is a convenient choice for quick video reverse and sharing. If you simply want to reverse your video without additional needs, it would be a great choice.
Part 3. Bonus: Reverse iPhone Video with High-Quality Output
Now, you have learned how to reverse video on iPhone. It is handy to use the online reverser or an app. However, the reversers on a mobile device often reduce the video quality. Besides, they are often slow in both the upload and reverse processes. To efficiently reverse videos, we strongly recommend the best video reverser on a desktop.
Video Converter Ultimate is your best solution for any video reverse task. It can reverse any video quickly, no matter its size or format. It offers the reverse feature in the Toolbox. So you can easily find and use it. With the professional reverse tool, you can export the same high-quality video as the original. Now, take a look at how to reverse iPhone video with high-quality output.
- Reverse video in over 1000 formats with one click.
- Super-fast reversion speed with advanced hardware acceleration.
- Export reversed videos in high-quality and even 1080p HD and 4K.
- Convert, crop, rotate, trim, and add effects to reversed videos.
Download and launch the best video reverser on your computer.
Select the Toolbox tab at the top. In the Toolbox, scroll down to find the Video Reverser. Or directly type it in the search box. Then click on Video Reverser.
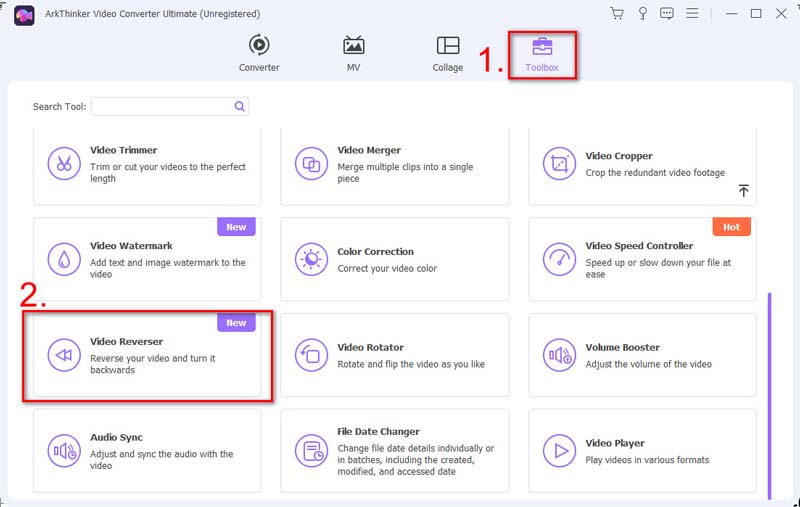
To add the video that needs to be reversed, you can click on the + button.
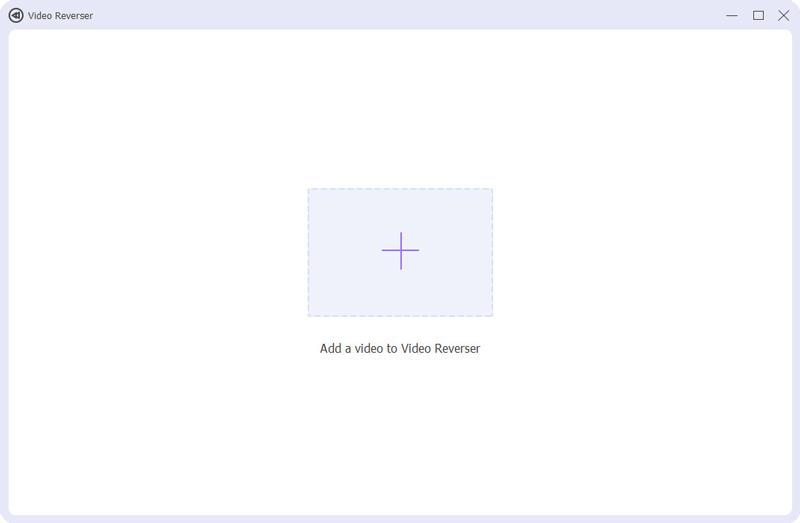
You can cut out the unwanted parts. Next, rename it and select a folder to save the reversed video. Finally, click on Export.
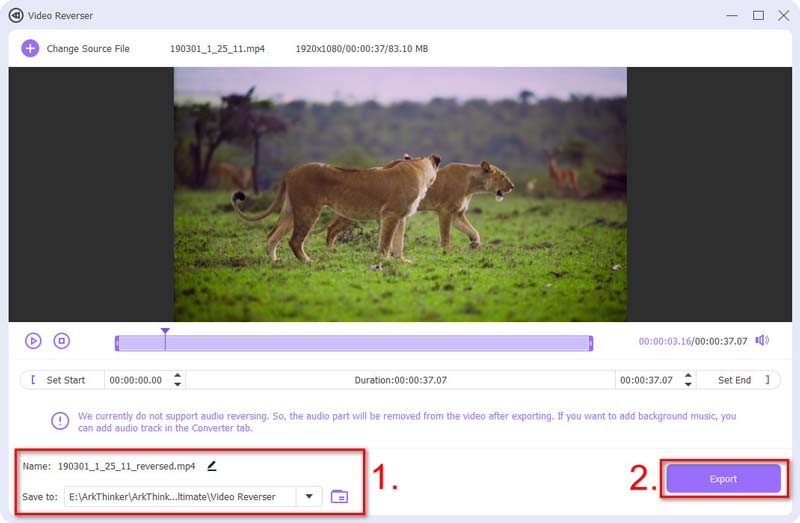
When the reverse completes, you will see the newly reversed video in the folder. The reversed video is as clear as the original one. If you have more editing needs, the video reverser can help, too. You can also use the Video Converter Ultimate to enhance the video quality, zoom in on the video, add watermarks, and more. Simply download it and try more features the video reverser provides.
Part 4. FAQs on How to Reverse a Video On iPhone
Can you play video in reverse on an iPhone?
iPhone doesn't have a built-in feature to play video in reverse. To reverse video, you can use a third-party app like Reverse Vid.
Why do you need to reverse a video on an iPhone?
You need to reverse a video when you want to show how things change from the present to the past. Or when you want to add funny and magic effects to some motions. For example, throw your hat and make it look like falling on your head.
How do you reverse a video on iPhone CapCut?
Open CapCut, and tap New project to upload your video. Tap the Reverse option at the bottom. After a while, your reversed video is ready.
Conslusion
It would be great fun to reverse videos. To help you with that, we share 3 methods on how to reverse a video on iPhone. After reading it, you will be able to play video in reverse on your iPhone, online, or desktop. While reversers on mobile devices are convenient, the powerful reverser software also deserves a try. ArkThinker Video Converter Ultimate offers higher quality in reversed video and faster speed. It won't let you down when reversing your videos. If you find the post helpful for your video reversion, feel free to share it with your family and friends.
What do you think of this post? Click to rate this post.
Excellent
Rating: 4.9 / 5 (based on 316 votes)
Relative Articles
- Edit Video
- How to Make a Short Video Longer with 3 Different Methods
- Loop a Video on iPhone, iPad, Android Phone, and Computer
- Free Video Editing Software – 7 Best Free Video Editor Apps
- 3 TikTok Watermark Remover Apps to Remove TikTok Watermark
- Video Filter – How to Add and Put a Filter on a Video 2023
- How to Slow Down a Video and Make Slow Motion Video 2023
- Split Your Large Video File with 3 Best Movie Trimmers 2023
- How to Add Watermark to Video on Different Devices 2023
- 5 Best MP4 Compressors to Reduce the Video File Size 2023
- Detailed Guide on How to Slow Down a Video on Snapchat 2023



