3 Effective Methods to Replace Audio in a Video File
This post covers 3 simple ways to replace audio in the video. Whether you want to change the audio of a video online, on your portable iOS/Android device, or on a computer, you can find the related editor to do that.
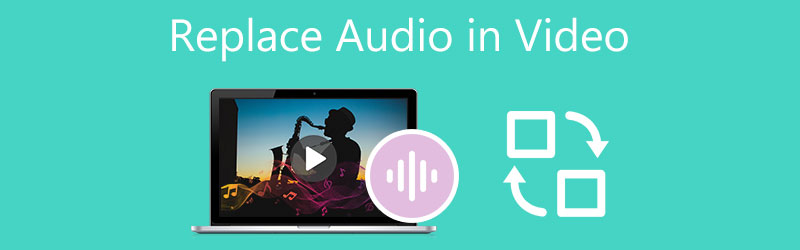
- GUIDE LIST
- Part 1. Best Way to Replace Audio in Video
- Part 2. Change the Audio of a Video Online
- Part 3. Replace Audio in a Video File in VLC
- Part 4. FAQs of How to Replace or Change Audio in Video
Part 1. Best Way to Replace Audio in a Video File on Windows PC and Mac
When you want to replace audio in a video file, mute the original audio track, or change the background music, you should try the powerful Video Converter Ultimate. As an all-featured video editor and converter, it supports all frequently used video and audio formats including MP4, AVI, FLV, MKV, MOV, WMV, MP3, AAC, M4A, FLAC, and more. You can free download it and follow the steps below to replace audio in a video.
Launch Video Converter Ultimate, click Add Files or + to browse and import your video file.

On the right side of your added video, click on the audio channel, and then select the Add Audio Track feature. From a pop-up window, select the file you want to use to replace the source audio in the video.
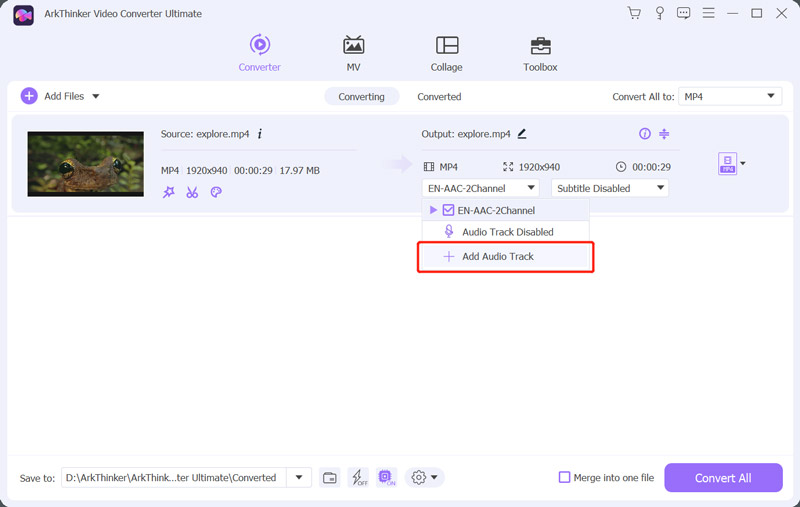
After you add a new audio track, you will be prompted to edit it. You can click on the Edit now button to move on.
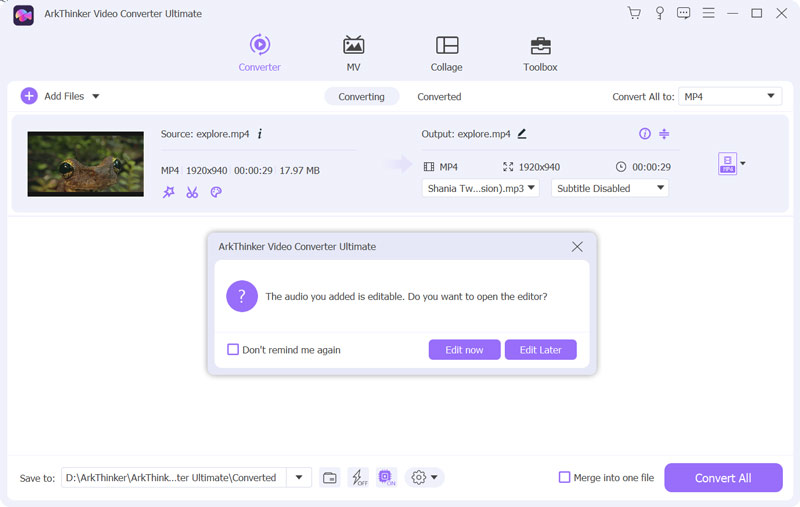
Now you will be guided to the main audio editing window. You can replace audio in video, add new background music, adjust volume, set delay, and do other operations. You can also click the Edit icon under your loaded video, and then click on the Audio tab to access these features.
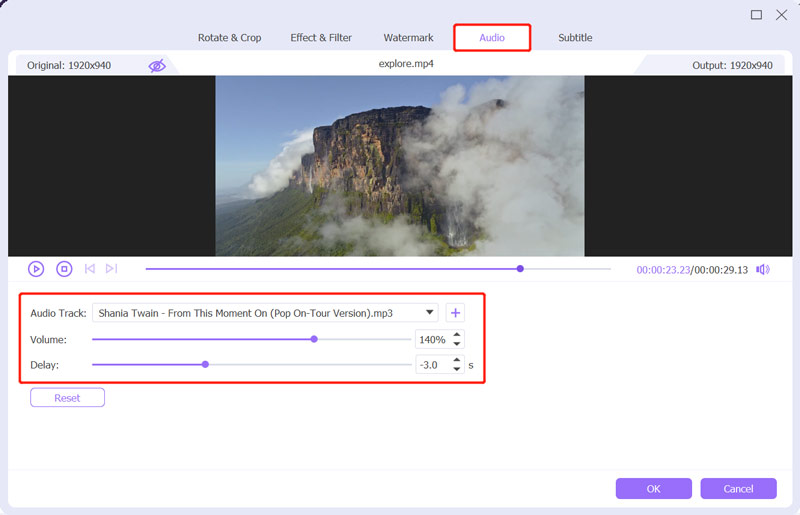
After you replace audio in a video file, you can click OK to save your changes. Then select the right output format from the drop-down list of Convert All to. Click the Convert All button to store this edited video file.
Part 2. How to Change the Audio in a Video Online and Free
To easily add background music and change the source audio track of your video, you can also rely on some free online services. There are many video editors offered on the internet that can help you replace audio in a video file directly on your web browser. Here we take the popular Clideo as an example to show you how to change the audio of a video online.
Whether you are using Chrome, Safari, IE, Edge, Firefox, or Yahoo, open your web browser and go to the Clideo Add Music to Video page. You can also go to the official site of Clideo, click All tools, and then select Add Music to Video.
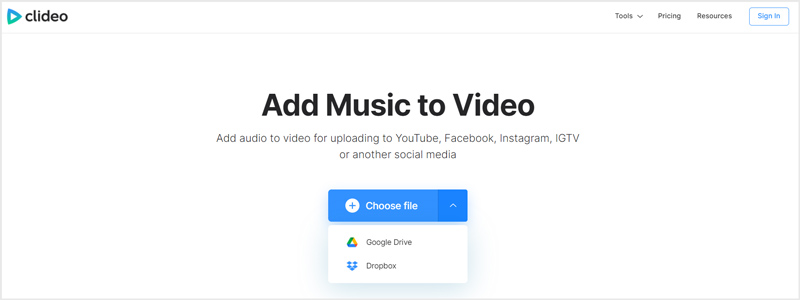
When you get there, click Choose File to browse and add your video file. Here you can also edit a video from Google Drive or Dropbox. All commonly-used video and audio formats are supported, such as MP4, MOV, FLV, WMV, AVI, MP3, WMA, and others.
It will take a relatively long time to complete the uploading. After that, click Add audio on the right side to change the audio of a video online. During this step, you can freely customize the audio track to fit the video file. Moreover, you are allowed to adjust the volume of the source audio track and newly added one.
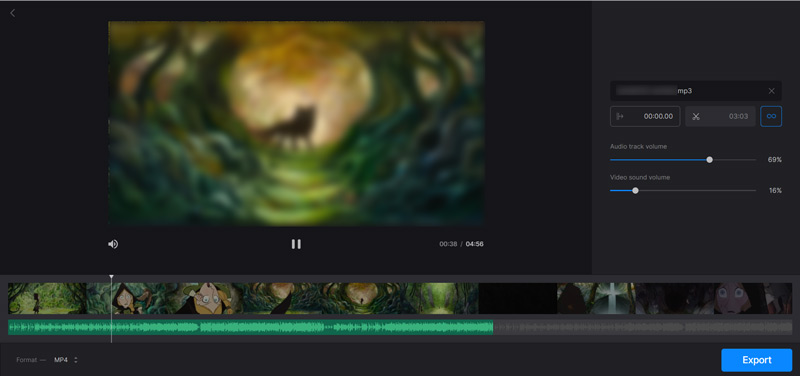
After you replace audio in the video, you can select an output format from the Format option, and then click the Export button to save this edited video. If you are using its free version, Clideo will add a watermark to your output video. To remove it, you should upgrade to a paid version.
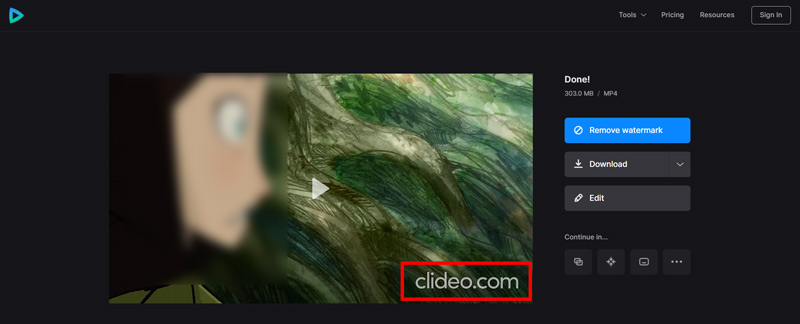
Besides changing the audio track on a computer, Clideo also allows you to replace audio in a video file on your iPhone, iPad, or Android phone. It offers a simple way to add new background music to your video without re-encoding.
Part 3. How to Replace Audio in a Video File Using VLC Media Player
VLC is a popular and open-source media player that is designed with many regular video and audio editing features. It is compatible with Windows, macOS, Linux, iOS, and Android. If you have VLC Media Player installed on your device, you can use it to replace audio in a video.
Launch VLC Media Player, click the top Media menu, and then choose the Convert/Save option. In the pop-up Open Media window, click the Add button to load your video file.
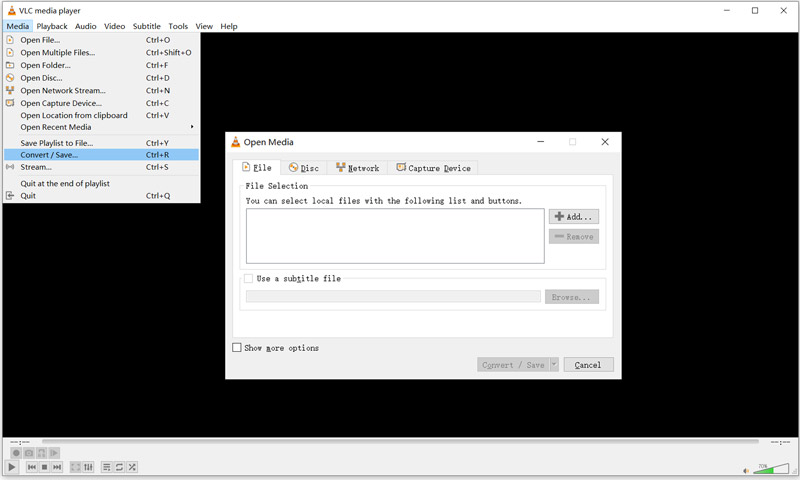
Tick the box ahead of the Show more options, and then tick the Play another media synchronously option. Click on the Browse button to display another Open Media window. Here you can click the Add button and import audio. Click the Select button to move on.
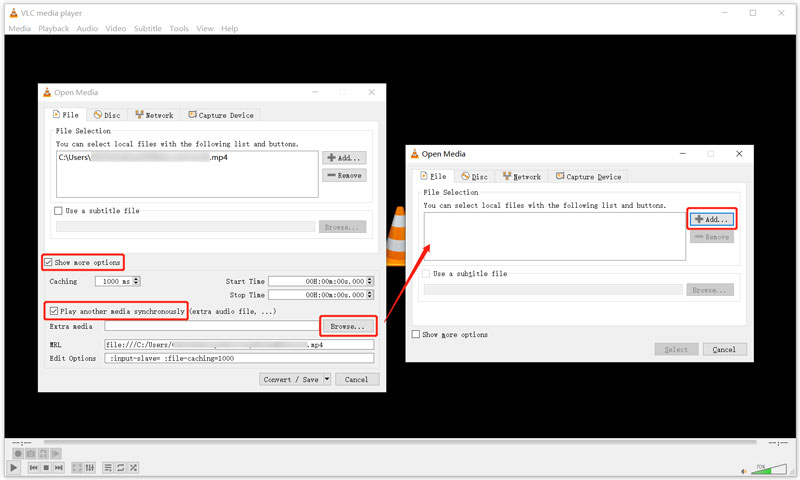
From the drop-down list of Convert/Save, choose the Play option. By doing so, you can play your video file and the new audio in VLC.
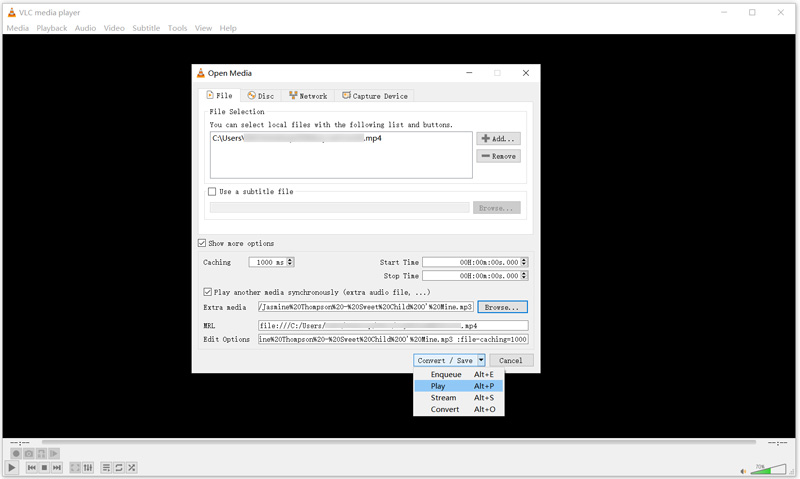
Click on the top Audio menu, choose Audio Track, and then select Track 1 or Track 2 to change the original audio of your video.
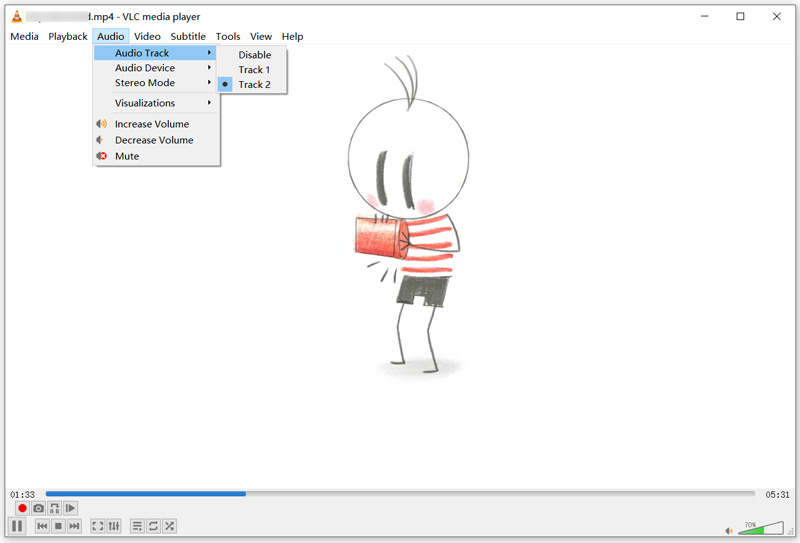
Part 4. FAQs of How to Replace or Change Audio in a Video File
1. Can Adobe Audition replace audio in a video?
Yes, as the professional audio editing software, Adobe Audition can create, mix, and design sound effects. It enables you to replace audio in a video file. But it is quite complex to use. You can start a free trial and check if you can figure out how to use it.
2. How can you replace audio in a YouTube video?
Open YouTube and sign in to YouTube Studio. You can click on Content from the left menu, and then choose the video you want to replace its audio. Click Editor, choose Audio Music, and then replace audio using its search filters. When you get a suitable audio track, you can click Add to confirm that.
3. How can I free replace audio in a video on my iPhone?
You can use iMovie to change the audio of a video on both iOS devices and Mac. Open iMovie on your iPhone and load your video. Tap Edit and then choose Edit Clip. On the bottom screen of your iPhone, you can see some commonly-used editing options. Here you can choose Music to replace the source audio track of your video.
Conclusion
This post tells 3 useful methods to replace audio in a video file. When you want to change the source audio track of a video, you can use your preferred tool to do that.
What do you think of this post? Click to rate this post.
Excellent
Rating: 4.8 / 5 (based on 138 votes)
Find More Solutions
How to Rotate a Video on iPhone, Android, Mac/PC, and Online Trim Video Online, on iPhone, Android, Windows, and Mac Video Enhancer - How to Enhance Video Quality and Resolution How to Flip a Video on iPhone, Android, Mac/PC, and Online Get 3 Apps to Remove Background Noise from a Video 2022 Remove Audio from Video – Mute Video on Different DevicesRelative Articles
- Edit Video
- Video Filter – How to Add and Put a Filter on a Video 2022
- Change Video Resolution – Lower or Increase Video Resolution
- Top 16 Video Editing Applications on Windows/Mac/iPhone/Android
- Actionable Tutorial to Edit Video Color without Quality Loss
- Actionable Methods to Brighten a Video on Computers or Mobile Devices
- Top 8 Paid and Free Video Editing Software for Windows 11/10/8/7
- Edit Audio
- How to Replace Audio in a Video On Different Devices 2022
- How to Clip Audio in Audacity, WMP, iMovie, Online, Trimmer
- Four Easiest Ways to Change and Edit Audio Volume on PC and Mac
- 4 Easy Methods to Edit Audio Files on Windows and Mac Computers
- How to Compress Audio Files Without Losing Sound Quality
- How to Combine 2 or More Audio Files on Different Devices



