Got Choppy GoPro Playback? Here's How to Fix It!
When you try to watch your GoPro footage on your phone, computer, or Mac, only to find that your GoPro video playback is choppy, it's frustrating when your videos, which should be smooth and cinematic, end up looking like a glitchy robot has edited them. But don’t fret. In this guide, we’ll explain the possible reasons your GoPro video playback is choppy and provide six solutions to fix it, so you can enjoy your footage the way it was meant to be seen.
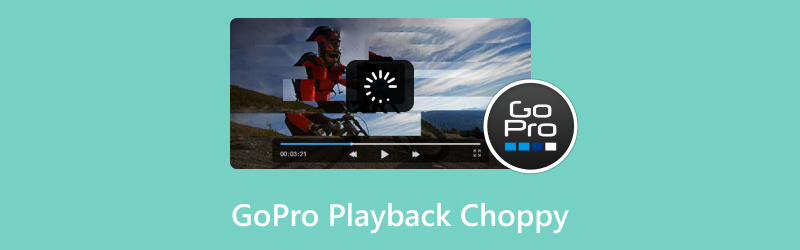
- GUIDE LIST
- Part 1. Possible Reasons That Cause GoPro Playback to Be Choppy
- Part 2. 6 Ways to Fix GoPro Playback Choppy on Phones and Mac
- Part 3. FAQs
Part 1. Possible Reasons That Cause GoPro Playback to Be Choppy
Before we dive into the solutions, let’s talk about why your GoPro videos might be playing choppy in the first place. Here are some common reasons:
1. High Frame Rate
GoPro cameras, especially the newer models, allow you to record at high frame rates (like 60 fps or even 120 fps). While this makes for smooth and detailed footage, not all devices or players can handle such high-quality video. If you're trying to play back these high-frame-rate videos on an older or underpowered device, it could lead to choppy playback.
2. Corrupted Video Files
Sometimes, the issue isn't your device; it’s the video file itself. Video corruption can happen when the file is not properly saved or is damaged during transfer. If your GoPro video playback is choppy on your computer or phone, it could be due to corrupted GoPro files, which are often a major culprit behind playback problems.
3. Insufficient Device Resources
If your device is low on storage or processing power, it might struggle to keep up with high-definition videos. This can cause the playback to stutter, buffer, or freeze.
4. Outdated Software
Make sure your device’s software (whether it's your phone, computer, or video player) is up-to-date. Sometimes, outdated software or drivers can cause compatibility issues, which result in choppy playback.
5. Wrong Video Codec
GoPro cameras record video in specific formats like MP4 or HEVC (H.265). If the video file is not properly encoded or your player doesn’t support the codec, you may experience choppy playback.
Now that we know why the playback might be choppy, let’s explore some solutions to restore smooth, flawless playback to your GoPro videos.
Part 2. 6 Ways to Fix GoPro Playback Choppy on Phones and Mac
1. Check for Video Corruption
As mentioned earlier, corrupted files are a common cause of choppy playback. If you suspect that your GoPro video file is corrupted, the first step is to try and repair it. A tool like ArkThinker Video Repair can help you fix corrupted GoPro video files and restore smooth playback.
ArkThinker Video Repair is a powerful tool designed to fix video corruption issues, including choppy playback caused by damaged video files. It works by scanning your video and repairing any damaged data, such as audio sync problems, black screens, and stuttering playback.
First, download the ArkThinker Video Repair tool and install it on your Windows or Mac device.
Once that’s done, open the program and add the GoPro video that’s giving you trouble. Remember to upload a sample video from the same camera or source, which will help the tool work its magic and get your footage back in shape faster.

Now, click that Repair button and let the tool do its thing. It won’t take long, and just a few minutes, and you’ll see your video slowly but surely getting fixed!

Once the repair is finished, you can preview your GoPro video to check if everything looks perfect. If it does, go ahead and save it wherever you like on your computer.

I’ve actually used ArkThinker Video Repair a few times for some choppy GoPro clips, and I’ve got to say, it impressed me with how fast it worked. If you only need to fix one video, it’s fantastic, though it’s not great if you need to repair multiple files at once; this tool can only handle one video at a time. Still, it’s super easy to use, and honestly, it saved my footage when I thought it was totally lost!
2. Convert the GoPro Video to a Lower Frame Rate
If you’re experiencing choppy playback because your GoPro video was recorded in a high frame rate (like 120 fps), try converting it to a lower frame rate. A video editor or converter like HandBrake can do this easily, and the conversion can help make playback smoother on older devices.
Open HandBrake and click Open Source to load your GoPro video.
Pick a destination to save the video by clicking Browse and choosing a folder.
Go to the Video tab and set the Frame Rate to a lower number (like 30fps or 24fps).
Click Start Encode to convert the GoPro video.
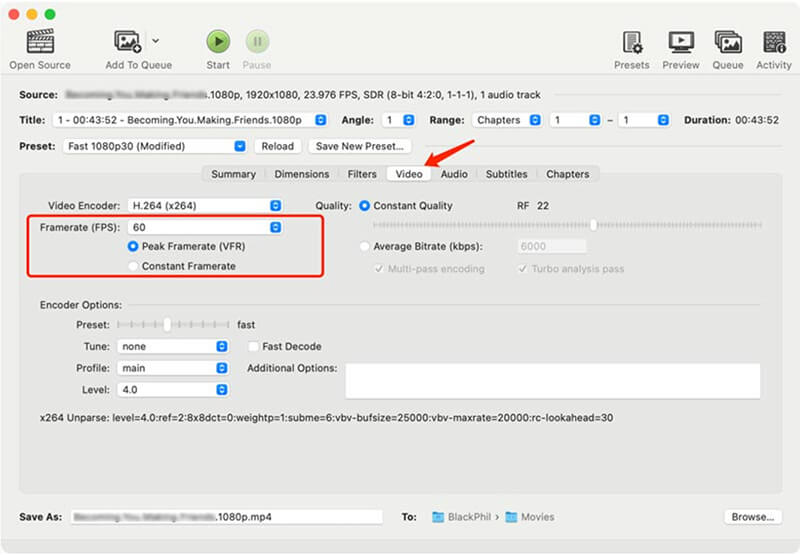
3. Update Your Video Player
If you’re playing your GoPro videos on a computer or phone and the playback is choppy, try updating your video player. Older versions of video players might not support the latest codecs required for smooth playback. Players like VLC are constantly updated to support newer video formats.
Open VLC Media Player.
Go to Help > Check for Updates.
If an update is available, follow the prompts to install it.
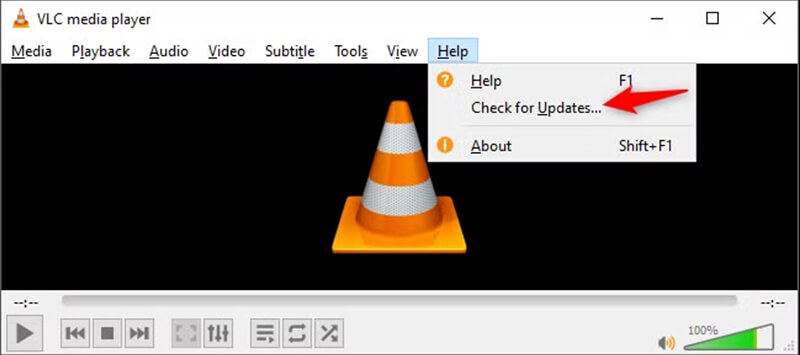
4. Use a Different Video Player
If updating your video player doesn’t fix the problem, you might want to try a different one. Some players are better equipped to handle GoPro footage than others. Try QuickTime on Mac or VLC on both Mac and Windows.
5. Reduce the Video’s Resolution
High-resolution GoPro videos (like 4K) can be resource-heavy for older devices. If your phone or computer is having trouble keeping up, consider lowering the video resolution.
You can use video editing software to downscale the resolution. Here’s how you can do it in iMovie (on Mac):
Open your GoPro video in iMovie.
Go to File > Share > File.
Choose a lower resolution (like 1080p instead of 4K).
Save and try playing the video again.
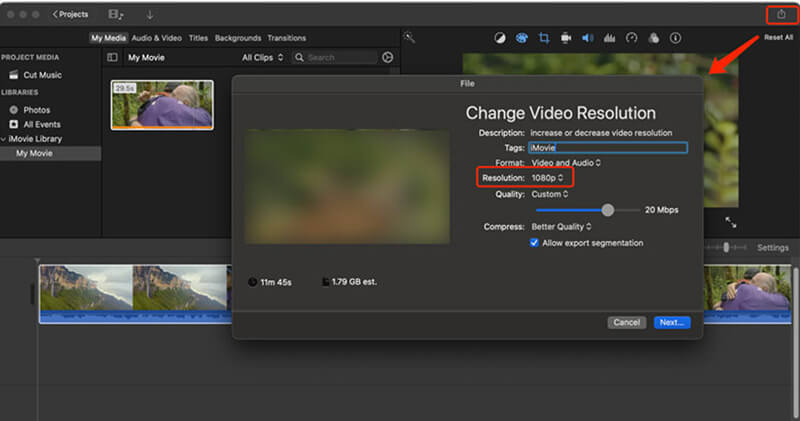
6. Free Up Storage Space and Close Other Apps
If you’re trying to play GoPro footage on your phone and it’s choppy, the issue might be that your device doesn’t have enough free space or resources to handle the video. Try closing other apps and freeing up storage to improve playback.
Part 3. FAQs
Why is my GoPro video playback choppy on my computer?
This could be due to several factors such as high-resolution footage, a lack of system resources, outdated software, or video corruption. Try updating your video player, reducing the resolution, or repairing the video using tools like ArkThinker Video Repair.
How can I fix choppy GoPro videos on my phone?
You can try converting the video to a lower resolution or frame rate, or using a different video player like VLC for mobile.
Can ArkThinker Video Repair fix multiple GoPro videos at once?
No, ArkThinker Video Repair only works with one video file at a time. If you have multiple corrupted videos, you’ll need to repair them one by one.
Conclusion
Choppy GoPro video playback can be a real buzzkill, but luckily, there are several ways to fix it. Whether you’re dealing with high-resolution footage, corrupted files, or insufficient resources on your device, you’ve got options. If you're dealing with corrupted GoPro video files, ArkThinker Video Repair is a great tool for fixing choppy playback caused by damaged data. Just remember, it’s perfect for repairing one video at a time, so keep that in mind!
If none of these solutions work, it might be time to consider upgrading your device or troubleshooting your GoPro’s settings. Keep your GoPro updated, use the right video player, and always make sure your footage is properly backed up to avoid future problems.
What do you think of this post? Click to rate this post.
Excellent
Rating: 4.8 / 5 (based on 371 votes)
Find More Solutions
[10 Fixes] Windows Media player Not playing Sound 5 Ways to Solve YouTube Not Working in Samsung TV [2025] How to Repair MP4 Files – Easy and Effective Ways to Fix Corrupted Videos How to Repair Corrupted or Damaged MOV Files (2025 Guide) How to Repair Corrupted AVI Video Files: Easy Fixes & Solutions Why and How to Fix My Video Blurry on Instagram StoryRelative Articles
- Edit Video
- How to Make a Short Video Longer with 3 Different Methods
- Loop a Video on iPhone, iPad, Android Phone, and Computer
- Free Video Editing Software – 7 Best Free Video Editor Apps
- 3 TikTok Watermark Remover Apps to Remove TikTok Watermark
- Video Filter – How to Add and Put a Filter on a Video 2024
- How to Slow Down a Video and Make Slow Motion Video 2024
- Split Your Large Video File with 3 Best Movie Trimmers 2024
- How to Add Watermark to Video on Different Devices 2024
- 5 Best MP4 Compressors to Reduce the Video File Size 2024
- Detailed Guide on How to Slow Down a Video on Snapchat 2024


