How to Do Voiceover on PowerPoint, Google Slides, iMovie, and More
It is said that a picture is worth a thousand words. Then a video must be worth thousands of words. It cannot be denied that video is an amazing way to deliver information. However, adding voiceover to your video makes lots of sense in many cases. That delivers extra information, commentary, and more. This tutorial demonstrates the popular ways to do a voiceover on PCs or Mac computers like professionals.
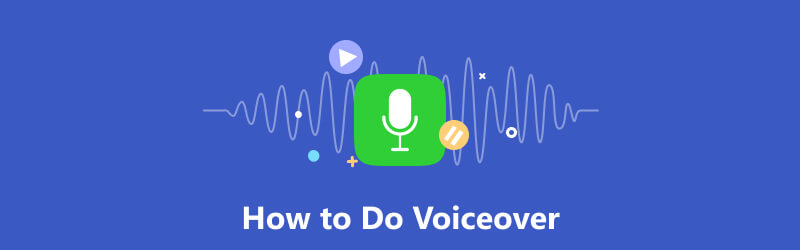
- GUIDE LIST
- Part 1: What Is Voiceover
- Part 2: How to Do A Voiceover on Any Screens
- Part 3: How to Do a Voiceover on PowerPoint
- Part 4: How to Do a Voiceover on Google Slides
- Part 5: How to Add Voiceover on Canva
- Part 6: How to Do A Voiceover on iMovie
- Part 7: FAQs on How to Do Voiceover
Part 1: What Is Voiceover
A voiceover is a recording of someone's off-screen or off-stage commentary, instruction, or narration during a movie or performance. In most cases, they are often performed by professional voice actors, narrators, or announcers. However, more and more average vloggers and average people do voiceovers to their videos and tutorials now.
Part 2: How to Do A Voiceover on Any Screens
ArkThinker Screen Recorder is the easiest way to do a voiceover on your desktop. It captures the video and adds your narration at the same time. More importantly, the output quality is impressive.
- Record voiceover and add it to your video directly.
- Optimize the video and audio quality using AI.
- Improve the performance with hardware acceleration.
- Offer a wide range of custom options and bonus tools.
Here are the steps to do a voiceover on your desktop:
Install the voiceover tool
Launch the best voiceover tool after you install it on your PC. There is another version on Mac. Choose the Video Recorder to move on. If you just need to record your narration, select Audio Recorder instead.

Record a voiceover
Turn on the Display option and set the recording area according to the video. Disable the Webcam option, while toggling on System Sound and Microphone. Adjust the volume. Click the REC button and begin doing voiceover.

Edit and save the voiceover
When you are done, click the Stop button. Then you will be taken to the preview window. Here you can view the result and remove unwanted parts. There are video editing features on the right side of the History window.

Part 3: How to Do a Voiceover on PowerPoint
PowerPoint is a popular tool to make presentations. Besides, you can do a voiceover on PowerPoint for an individual slide or an entire presentation. This feature applies to Microsoft 365, PowerPoint 2019, PowerPoint 2016, and PowerPoint 2013.
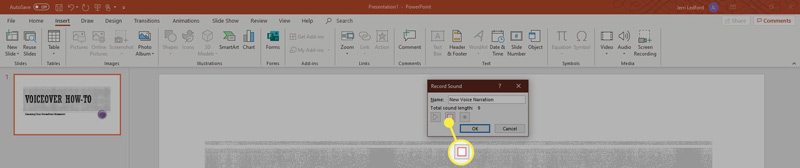
Open the presentation in your PowerPoint. Go to the Insert tab, select Audio, and click Record Audio.
Enter the name for the voiceover, and click the Record button to begin doing the voiceover. Then speak to the built-in or external microphone.
When you finish recording, click the Stop button on the Record Sound dialog. Then the dialog will turn to a speaker icon. Click the Play icon to pre-listen to the voiceover.
Note: To add a voiceover on PowerPoint for the entire slideshow, go to the Slide Show tab, select Record Slide Show, and follow the instructions.
Part 4: How to Do a Voiceover on Google Slides
Google Slides is a portable way to make slideshows online. Similar to PowerPoint, you can do voiceovers on Google Slides, save them to your Google Drive, and then insert them in slides at any time. The only thing you need is a Google account.
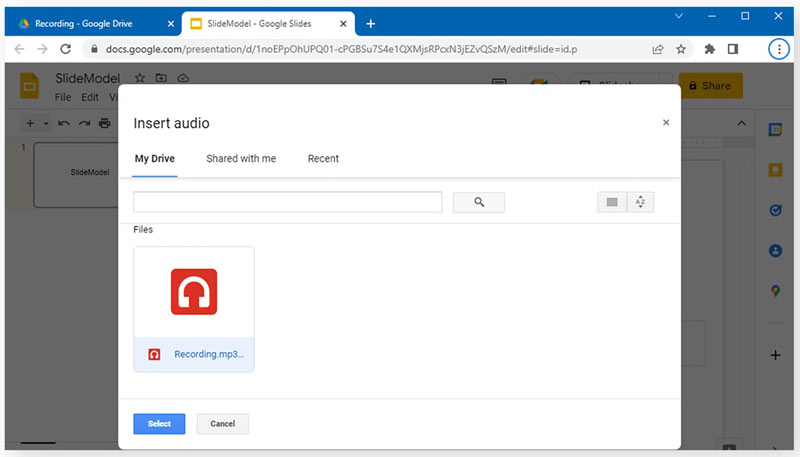
Create a new slideshow on Google Slides or open an existing slideshow.
Go to the Insert menu on the top menu bar, and choose Audio. Make sure that you have uploaded the voiceover file to your Google Drive. Then go to the My Drive tab on the Insert audio dialog, and select the audio file.
Customize audio playback options according to your need. Next, you can share the slideshow or save it to your account.
Part 5: How to Add Voiceover on Canva
Canva is a popular way to publish presentations with a web browser. As a web app, you can add voiceover on Canva with the built-in tool. It does not ask you to install anything on your desktop.
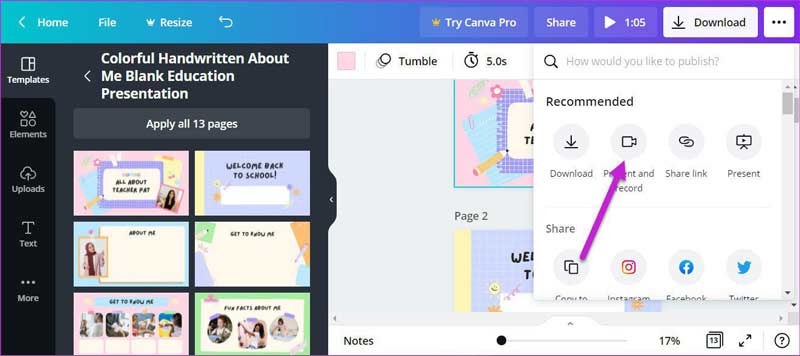
Make a presentation on the web app, tap the three-dot icon at the upper right corner. Then choose Present and Record.
Once you are ready, click the Start Recording button and speak to your microphone.
Tip: You need to permit the app to access your microphone.
Switch to the next slide and keep adding voiceover on Canva. Next, click the End recording button when you are finishing. Then hit Done and share the presentation.
Part 6: How to Do A Voiceover on iMovie
For Mac users, the easiest way to do voiceover is iMovie. The pre-installed video editor integrates the capability of voiceover, although it is a bit simple. You can try the steps below to get the job done.
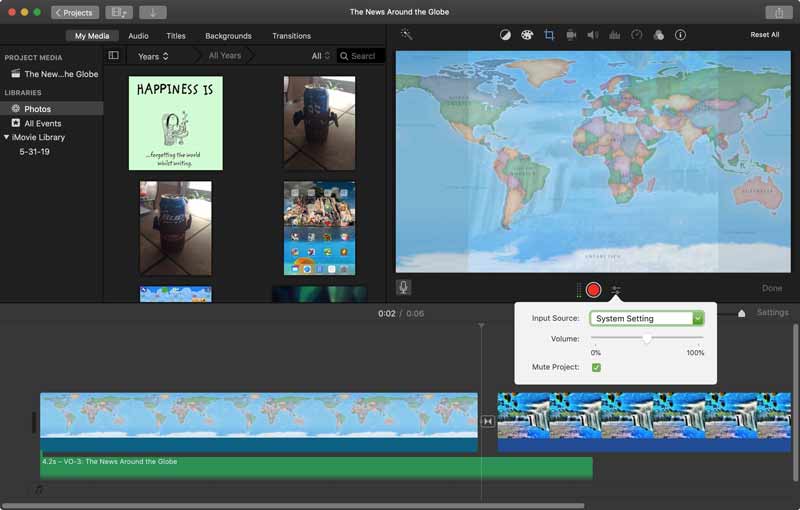
Make a new movie project or open an existing project on iMovie.
Put the video on the timeline. Move the playhead to the desired position. Then tap the microphone icon or click Record Voiceover in the Window menu.
You can adjust the settings by hitting the Voiceover Options next to the Recording button. Next, press the Record button to begin adding voiceover on iMovie.
Part 7: FAQs on How to Do Voiceover
Is it hard to get voiceover work?
It is not that hard if you use a proper voiceover tool and follow the right tutorial.
Can anyone be a voiceover actor?
Since there is no formal degree requirement to become a voiceover actor, anyone can become a voiceover actor.
What equipment do I need for voiceover?
You need a laptop or tablet with an internal or external microphone and voiceover software.
Conclusion
Now, you should understand how to do a voiceover with PowerPoint, Google Slides, Canva, iMovie, and more. You can pick an appropriate tool according to your situation and follow our guide to add your voice and narration to videos. ArkThinker Screen Recorder is the best option for beginners. If you have other questions, please feel free to write them down below this post.
What do you think of this post? Click to rate this post.
Excellent
Rating: 4.9 / 5 (based on 234 votes)
Find More Solutions
How to Record Vocals in Ableton Live: Step by Step Best MP3 Recorder to Record Computer Sound and Microphone Matchless Process on How To Record Audio on Android Devices [Guide] Detailed Steps on How to Record a Podcast Google Recorder: A Pixel-Exclusive App to Record Audio Mic Recorder Tools: Record Your Voice From the MicrophoneRelative Articles
- Record Audio
- Voiceover on iPhone: Tips & Gestures to Help You Master It
- Amazon Voice Recorder Review: Pricing, Features & Best Alternative
- Top 6 Lecture Recorder Apps & Software for Mobile and Desktop Users
- How to Record a Phone Call on Android [Call Recorder For Android]
- How to Record a Live Conversation or Phone Call on iPhone
- 5 Best Tape Recorders to Capture Clear Voice
- Advantageous Steps How to Record a Podcast [Walkthrough Guide]
- Top 14 Audio Recording Software and Hardware You Should Not Miss
- Mic Recorder Tools: Record Your Voice From the Microphone
- Advantageous Steps How to Record a Podcast [Walkthrough Guide]



