How to Record Your WhatsApp Calls on Your Mobile Phone or Computer
WhatsApp is one of the most popular instant messaging apps. Lots of people use this app to keep in touch with their friends and families. Some users even communicate with colleagues and business partners on the platform. You may wonder how to save important conversations on WhatsApp. This guide intends to demonstrate the actional ways to record your WhatsApp calls on your mobile phone or using a computer properly.

- GUIDE LIST
- Part 1: How to Record WhatsApp Calls on iPhone and Android
- Part 2. How to Record WhatsApp Calls on a Computer
- Part 3. FAQs about Recording WhatsApp Calls
Part 1: How to Record WhatsApp Calls on iPhone and Android
No matter you make a WhatsApp call on an iPhone or Android phone, the messaging app does not offer any feature to record it. Moreover, it is illegal to record WhatsApp calls in some regions. You'd better get the recipient's permission before doing the job.
How to Record WhatsApp Calls on Android
On Android 10 and later, the built-in screen recorder feature allows you to record WhatsApp calls on your smartphone. We have tested this feature successfully. Let's now jump to the steps.
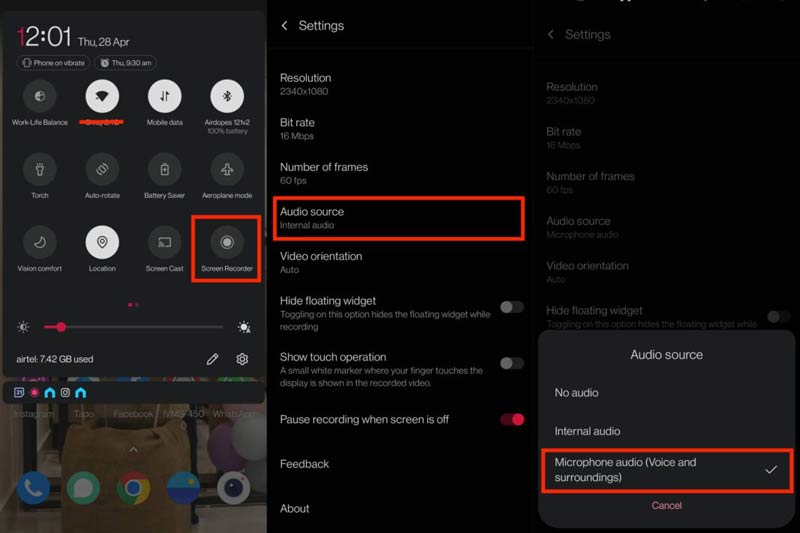
Run the Screen Recorder feature from the Quick Settings panel, then go to the Settings screen, and toggle on Record audio.
Then tap Audio source, and choose Internal sound on Android 10 and later. If you are running on Android 9 or earlier, choose MIC or Microphone instead. Make sure to enable the speaker mode on WhatsApp.
Start screen recording, and make a call on WhatsApp. The built-in screen recorder feature will start recording the WhatsApp call on your Android phone.
How to Record WhatsApp Calls on iPhone
Apple performs serious privacy regulations, so there is no easy way to record WhatsApp calls on iPhones. Third-party apps are not available for any audio calls. The built-in screen recording feature can capture video calls on WhatsApp, but it won't only record the sound from the app. In other words, you will end up with only the other end of the conversation.
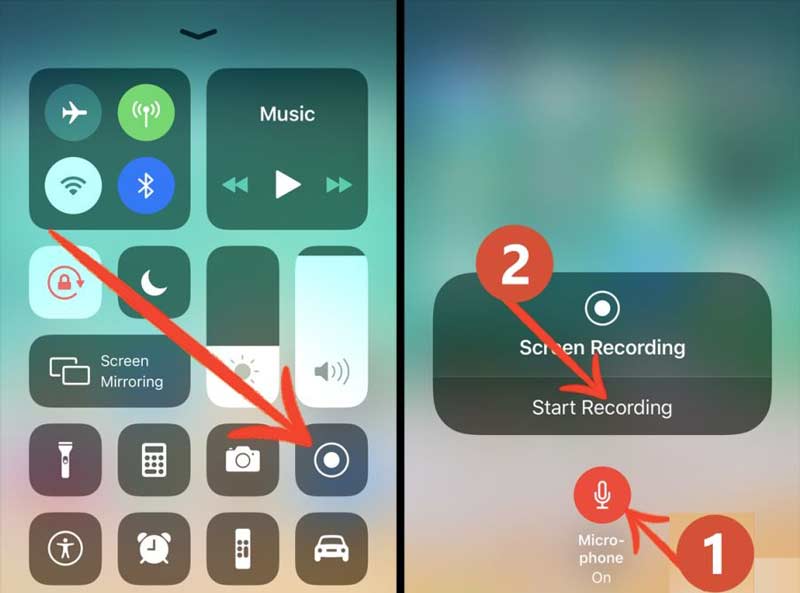
Add the Screen Recording feature to your Control Center.
Make a WhatsApp call, and put the call on speaker mode.
Head to your Control Center, tap the Screen Recording feature, turn on the microphone, and press Start Recording to begin recording the call.
How to Record WhatsApp Calls on Mobile Device with a PC
As you can see, the built-in feature is not the best way to record WhatsApp calls on either an iPhone or an Android phone. It is not available in most cases. ArkThinker Screen Recorder, on the other hand, can help you do the job easily.
- Record WhatsApp calls on iPhones and Android phones.
- Capture both video and audio calls.
- Optimize video and audio quality automatically.
- Support a wide range of iPhones and Android phones.
Here are the steps to record a WhatsApp call on your iPhone or Android phone:
Connect your phone
Install the call recorder on your PC and launch it. There is another version for Mac. Click the Phone button to open the Phone Recorder.
Choose iOS Recorder if you are using an iPhone. Connect your iPhone and computer to the same Wi-Fi network, and follow the on-screen instructions to mirror your iPhone.For Android users, select Android Recorder. Then mirror your phone screen with a Wi-Fi or USB cable.

Record a WhatsApp call
Start a video or audio call on WhatsApp on your phone. Turn to your computer, make sure to select Screenr, Phone Speaker from the Recording Content menu, and click the Record button to initiate recording the WhatsApp call.
When the call ends, click the Stop button and you will be taken to the preview window. Here you can trim the recording. At last, click on the Export button to save the call recording.
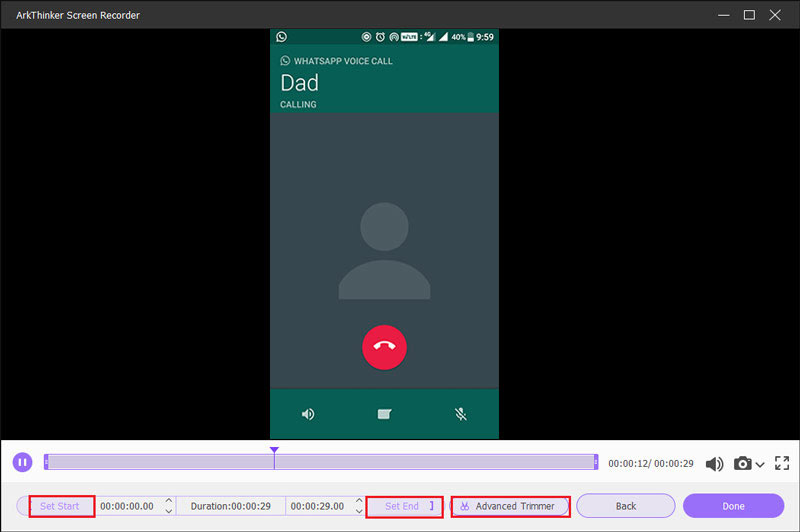
Part 2. How to Record WhatsApp Calls on a Computer
Although WhatsApp is designed for mobile devices, some people prefer to communicate with their friends on the desktop client. Moreover, it is possible to record video and audio WhatsApp calls on a computer using ArkThinker Screen Recorder.
Set up the WhatsApp recorder
Launch the best WhatsApp recorder once you install it on your computer. Select the Video Recorder to enter the main interface. If you just want to record an audio call, select Audio Recorder instead.

Record a WhatsApp call
Open WhatsApp desktop client. Switch to the recorder software, toggle on Display, and set the recording area according to the social platform. Turn on the Webcam option to capture your face. Enable both System Sound and Microphone. Then adjust the volume. Make a video call, and click the REC button to start recording it.

Save the call recording
When the WhatsApp call recording is done, click the Stop button. A few seconds later, you will be presented with the preview window. View the recording and remove unwanted frames. At last, export the recording to your hard drive.
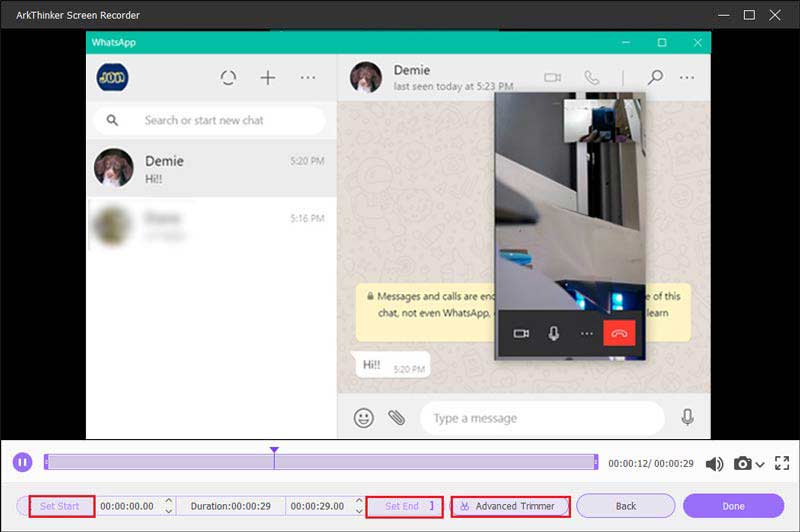
Part 3. FAQs about Recording WhatsApp Calls
Is it legal to record WhatsApp calls?
In a state with two-party consent, it is only legal to start recording when all phone call participants are aware of the activity. You'd better get permission before recording WhatsApp calls.
Why cannot I record audio on WhatsApp iPhone?
Check if your WhatsApp has the necessary permissions to record and send voice messages or not. It is possible that the voice messaging feature in WhatsApp stops working due to the app does not have access to your storage or microphone.
Can I know if someone is recording my WhatsApp call?
No. WhatsApp does not come with a built-in call recording feature. It cannot detect third-party call recorders too.
Conclusion
Following our guide, you should understand how to record WhatsApp calls on your iPhone, Android phone, or computer. The instant messaging app does not provide any feature related to call recording. In other words, you have to use a third-party tool to complete the job, such as ArkThinker Screen Recorder. If you encounter other problems, please leave a message below.
What do you think of this post? Click to rate this post.
Excellent
Rating: 4.9 / 5 (based on 422 votes)
Find More Solutions
How to Record a Live Conversation or Phone Call on iPhone How to Record a Phone Call on Android [Call Recorder For Android] Concreate Tutorial to Record Zoom Meetings on Desktop or Mobile Record Skype Calls: A Step-by-step Guide to Get Skype Video Calls A Tutorial to Record Webinar: For Windows, Mac, iPhone & Android Vimeo Screen Recording: Learn How to Record in VimeoRelative Articles
- Record Audio
- Top 8 Voiceover Tools You Should Not Miss on Desktop and Mobile
- Actionable Ways to Record Radio Broadcast on Computer and Mobile
- Concrete Tutorial to Do Voiceover on PC and Mac like Professionals
- How to Record Audio and Voice on an iPhone with 3 Easy Ways
- How to Record Audio on Mac, Windows 11/10/8/7 PC, and Online
- Voiceover on iPhone: Tips & Gestures to Help You Master It
- Amazon Voice Recorder Review: Pricing, Features & Best Alternative
- Top 6 Lecture Recorder Apps & Software for Mobile and Desktop Users
- How to Record a Phone Call on Android [Call Recorder For Android]
- How to Record a Live Conversation or Phone Call on iPhone



