How to Screen Record Your Minecraft Gameplay without Lag or Quality Loss
This tutorial intends to discuss how to record Minecraft gameplay without lag. As one of the most popular sandbox games, Minecraft has attracted hundreds of millions of players across the world since its release in 2009. Due to the endless possibilities for creativity and exploration, there is a community of players who prefer to share their gameplay. If you are a member of the community, you will find this guide helpful.
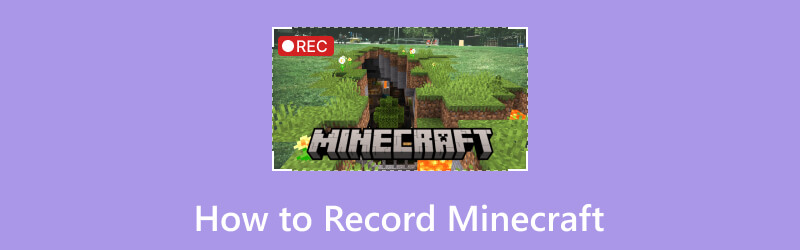
- GUIDE LIST
- Part 1: What Is Minecraft
- Part 2: How to Record Minecraft on Windows Using The Default Way
- Part 3: How to Record Minecraft on Mac Using The Default Way
- Part 4: How to Record Minecraft Easily
- Part 5: FAQs about Recording Minecraft
Part 1: What Is Minecraft
As mentioned previously, Minecraft is an action-adventure sandbox title offering an arrangement of different modes. That is why it is popular among various types of gamers. Compared to other games, Minecraft is a creative world in that players can explore survival mode and creative mode.
Part 2: How to Record Minecraft on Windows Using The Default Way
Game Bar is the gameplay recorder feature on Xbox by default. Now, Microsoft has migrated this feature to Windows 10 and later. It means that you can record Minecraft gameplay on PCs without extra software. Moreover, it optimizes CPU usage during the process.
Press Win + G keys on your keyboard together to open the Game Bar.
Tip: If the application does not appear, open the Settings panel, go to Gaming, select Xbox Game Bar, and turn it on.
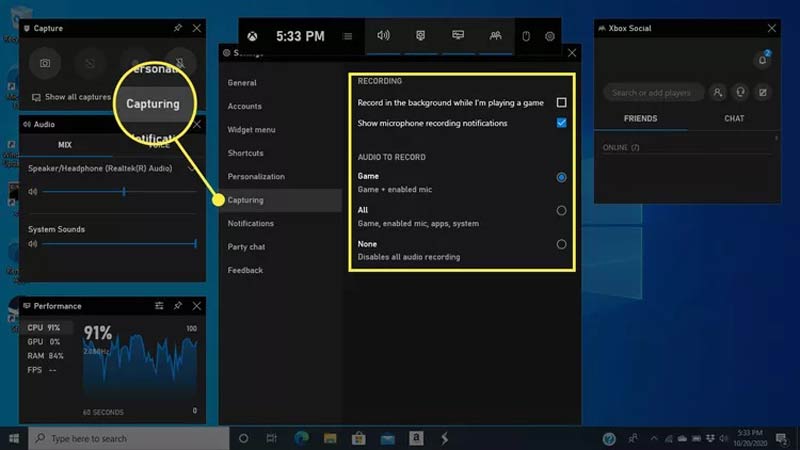
Locate the main box, and click the Gear icon to open the settings menu. Choose the Capturing menu, and set the custom options based on your preferences. To add your voice to the gameplay recording, select Game + enabled mic under AUDIO TO RECORD.
Then move to the Audio box on the left side of the free Minecraft recorder, select the audio device, and set the volume of each audio source.
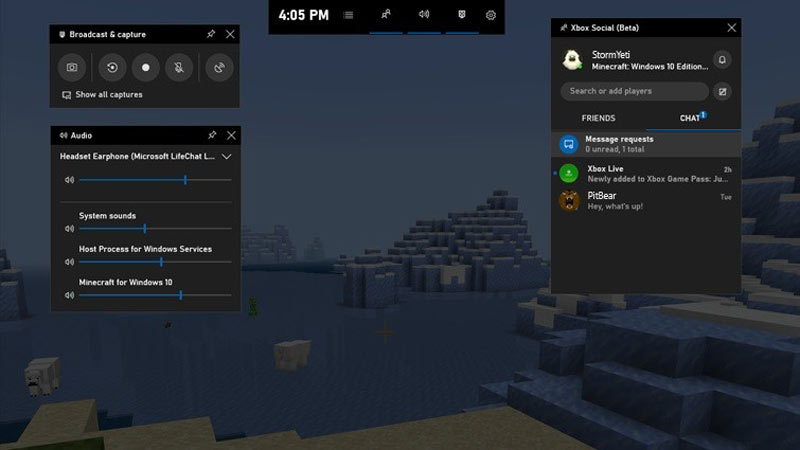
Click the Start Recording button on the Capture box. The Game Bar will become a small box. Play your sandbox game, and begin recording Minecraft on your PC immediately.
When you are done, click the Stop Recording button on the small box. To find the gameplay recording, go back to Game Bar, and click Show all captures on the Capture box.
Part 3: How to Record Minecraft on Mac Using The Default Way
Unfortunately, Mac computers do not come with a dedicated gameplay recorder. Alternatively, you can use QuickTime Player to record Minecraft. The built-in screen recording feature can meet your basic need too.
Run QuickTime Player on your Mac. Go to the File menu on the top ribbon, and choose New Screen Recording.
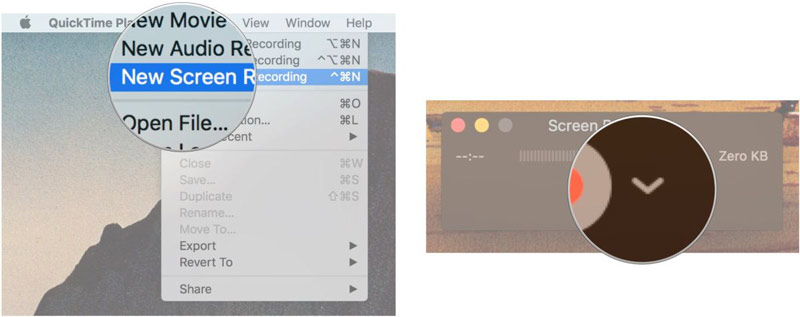
Click the downward icon next to the Record button to get the context menu. Select Internal Microphone under the Microphone area if you are not using an external mic. Select Show Mouse Clicks in Recording to highlight your actions.
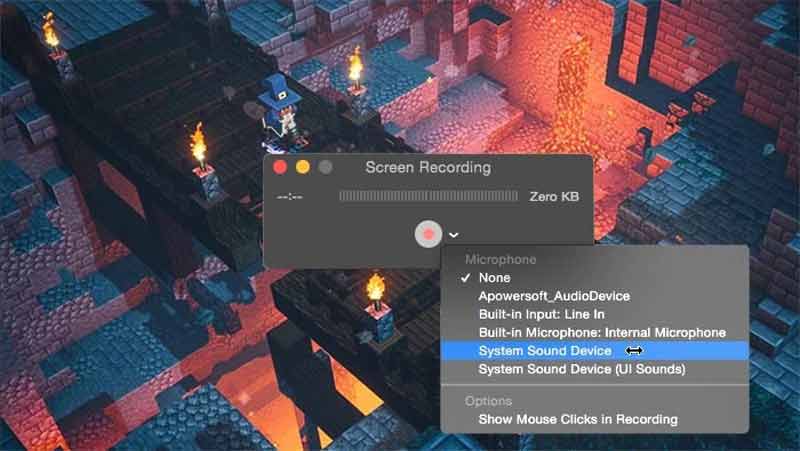
Next, click on the Record button. Then set the recording area based on your gameplay. Click the Start Recording button to begin recording Minecraft on your Mac.
When you want to stop recording, press the Stop button on the menu bar.
Note: By default, QuickTime records gameplay at 30 FPS. If you want to upscale it to 60 FPS, go to the Apple menu, choose System Preferences, click Displays, and head to the Display tab. Tick the Scaled option, and select Larger Text.
Part 4: How to Record Minecraft Easily
The built-in screen recording feature is just a simple way to record gameplay on Windows or Mac. If you need a Minecraft recorder with more powerful features, ArkThinker Screen Recorder is an excellent choice.
- Record Minecraft gameplay without lag.
- Improve the performance using hardware acceleration.
- Support multiple recording sources.
- Preview and edit gameplay recordings.
Here are the steps to capture your Minecraft gameplay on a PC:
Install the Minecraft recorder
Run the best Minecraft recorder once you install it on your PC. There is another version for Mac users. Open the Minecraft client, and choose Game Recorder on the software.

Record Minecraft
Pull down the Select the game menu, and choose Minecraft. Toggle on System Sound and adjust the volume. If you wish to add your reactions to the gameplay recorder, turn on Webcam and Microphone. Click the REC button and play your game. The recorder will capture your gameplay immediately.

Preview the recording
When you want to stop Minecraft recording, click the Stop button on the menu bar. Then you will be presented with the preview window. Here you can trim the unwanted footage on the timeline. Play the recording, and export it to your hard drive if you are satisfied.
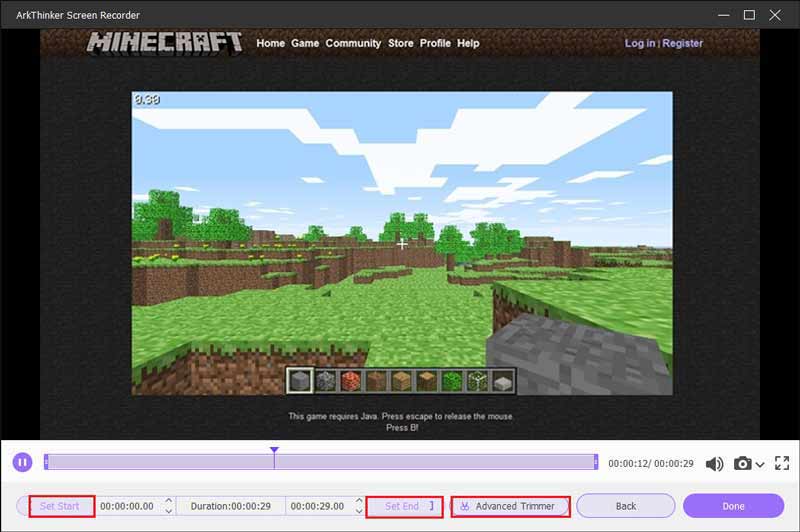
Note: By default, the Minecraft recorder optimizes the options according to your machine automatically. If you want to change them, click the Gear icon. To get other editing tools, go to the Recording history screen.
Part 5: FAQs about Recording Minecraft
Is there a screen recorder in Minecraft?
No, Minecraft is a popular game, but it does not come with any feature related to screen recording. It means that you have used an external gameplay recorder to capture your game.
What do YouTubers use to record Minecraft?
There are lots of screen recorders available for Minecraft. YouTubers may prefer freeware, such as OBS. You'd better learn how to configure the software before recording your gameplay.
Can you record Minecraft on full-screen?
Yes. To capture Minecraft in full-screen, you can put the gameplay on the full-screen mode by pressing the F11 key on your keyboard. Bear in mind that this way is only available in Minecraft Java Edition.
Conclusion
This guide has talked about how to record Minecraft on Windows and Mac OS X. The pre-installed screen recording feature on Windows 11/10 or Mac OS X is the easiest way to capture your gameplay on your desktop. However, some players believe it is too simple. That is why we recommended ArkThinker Screen Recorder. If you have other questions about this topic, please write them down below this post.
What do you think of this post? Click to rate this post.
Excellent
Rating: 4.9 / 5 (based on 463 votes)
Find More Solutions
How to Create a Screen Recording and Capture Sound on iPhone iTop Screen Recorder: Capture Screen Activities & Create Videos Actionable Ways to Record Radio Broadcast on Computer and Mobile Best Game Recorder to Capture Gameplay [Reliable Tools + Reviews] A Tutorial to Record Webinar: For Windows, Mac, iPhone & Android Vimeo Screen Recording: Learn How to Record in VimeoRelative Articles
- Record Video
- Record Skype Calls: A Step-by-step Guide to Get Skype Video Calls
- A Tutorial to Record Webinar: For Windows, Mac, iPhone & Android
- Vimeo Screen Recording: Learn How to Record in Vimeo
- 2 Ways to Screen Record Snapchat Without Others Knowing
- Leading GIF Recorder to Capture Animated GIFs [Detailed Reviews]
- AZ Screen Recorder: Screencasting Application for Android Devices
- iTop Screen Recorder: Capture Screen Activities & Create Videos
- Quick Ways How to Record a Teams Meeting [Attested Methods]
- Detailed Guide to Record Screen or Videos on Mac Computers
- Best Game Recorder to Capture Gameplay [Reliable Tools + Reviews]



