5 Best GIF Screen Recorders to Capture Animated GIFs
Graphics Interchange Format (GIF) is a small format that supports static and animated images. It is commonly used to send a message related to current feelings, emotions, and situations. In fact, it is used in messaging applications and social media platforms. It provides another way of expressing feelings and emotions, highlighting a point, illustrating something, and integrating animation.
With this format’s popularity, have you considered creating your own? Do you have any idea how to record a GIF? Some users make GIFs using a screen recording application on their devices. Saving videos into GIF format can help you convey a story about your video. With the help of presented GIF recorders, you can record your screen and save it as an animated GIF file hassle-free. Check out these fantastic recording applications for creating animated GIFs on different devices below!
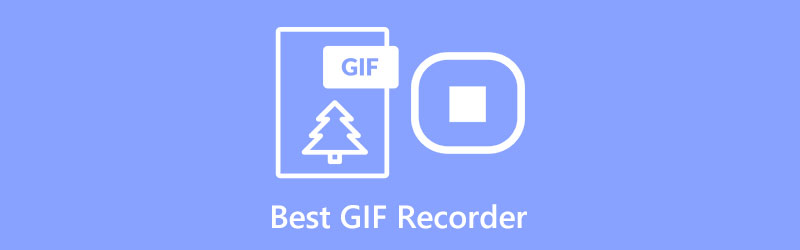
- GUIDE LIST
- Part 1. Best GIF Recorder on Windows
- Part 2. Best GIF Recorder on Mac
- Part 3. Best GIF Recorder Online
- Part 4. Best GIF Recorder Apps
- Part 5. How to Record a GIF with ArkThinker
- Part 6. FAQs about GIF Recorders
Part 1. Best GIF Recorder on Windows
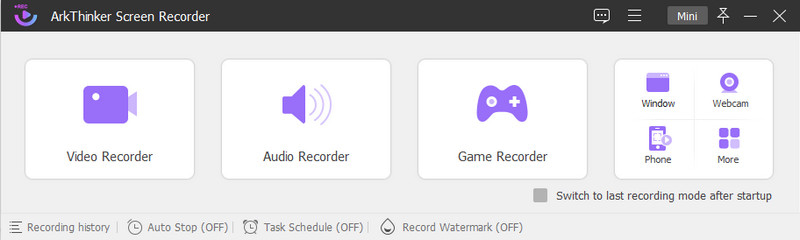
If you want a powerful screen recording application that provides easy-to-use screencasting built-in features, you can count on ArkThinker Screen Recorder. This program has numerous built-in recording features that will benefit a first-time user like you. This program enables you to record the entire screen and custom-make the region of the screen you desire to capture. Another thing is that you can overlay your face using and incorporate your voice in your recording process. On top of that, it enables you to record screen as GIF by recording your computer’s screen. The last thing you will do is select GIF as an output format before proceeding with the recording procedure. You can add an arrow, lines, or any elements you want to incorporate into your project during or after the recording. With the adoption of the last accelerate technology, it assures you that it can record your screen activities easily and hassle-free.
- It has numerous built-in recording features
- It enables users to set a task schedule, set the recording length, file size, and ending time
- There is no watermark incorporated into your screen-recorded output
- It can record your computer screen and produce a high-quality output that you can turn into a GIF file
- It enables users to record GIF content using the entire screen or custom-make, and real-time drawing
- It has powerful editing features
- It supports popular media file formats
- Avail of the paid version to have complete access to the program
Part 2. Best GIF Recorder on Mac
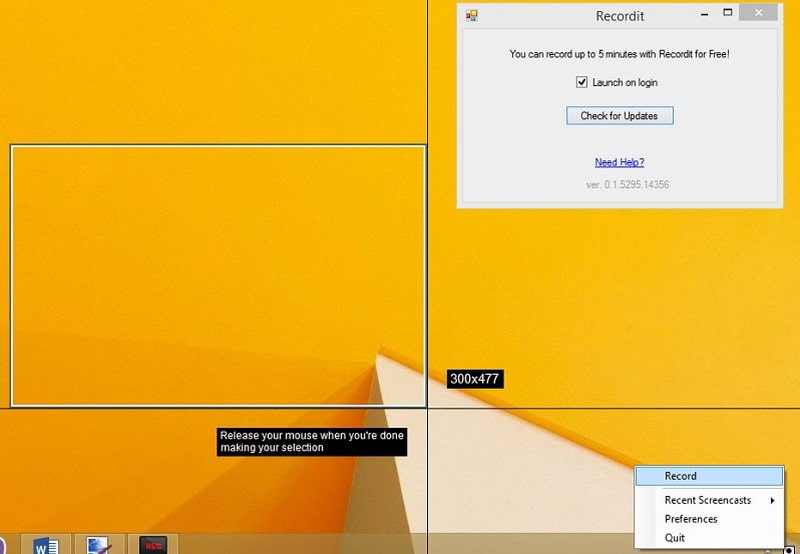
Recordit is a light, practical, professional screen recording application that can record GIF Mac devices. It can capture everything on your screen and produce a high-quality screen-recorded output. You can record your video using the entire screen, partial screen, or single-app window based on your preference. This screen recording application is a GIF-based screencast program that lets you record content for up to 5 minutes. However, it does not have editing tools to change your screen-recorded output. Also, your output will be saved within the cloud storage, making sharing it on different social media platforms easier.
- It is free to use, has no ads screen, and can record without a watermark
- It can create and record GIFs
- It enables users to share the screen-recorded output on different platforms
- It does not have editing tools
- The free version only has a limited frame rate and no password protection
- It limits the users to record for up to five minutes long in the free-trial version
- Subscribe to the pro version to have unlimited time recording and additional features
Part 3. Best GIF Recorder Online
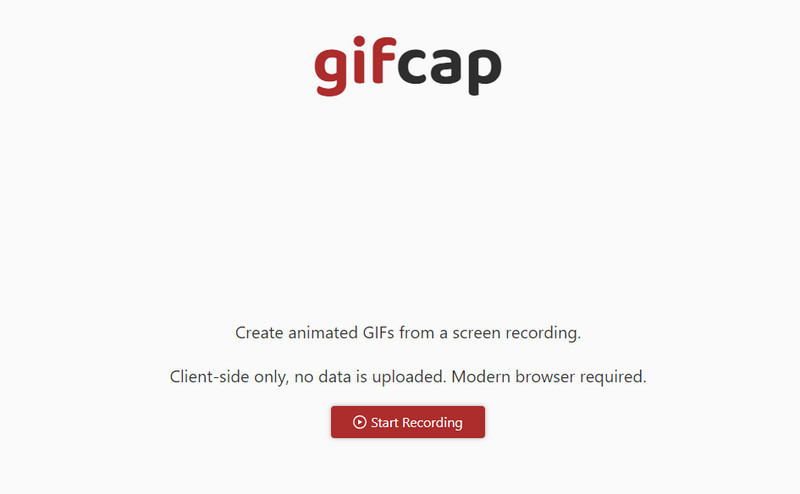
If you prefer to record GIFs using a web-based tool to record straight online, you can count on Gifcap. This GIF Screen Recorder works to create animated GIFs from a screen recording. It works for modern browsers like Google Chrome, Firefox, Edge, and Safari. It does not require you to install anything, has no bloatware, and no updates. Recording lets you select whether to record a chrome tab, window, or the entire screen. After recording, it has a render option that will bring you to another section allowing you to edit your screen-recorded output. The edit option lets you crop the essential area, especially where your GIF output is placed. Once done, you can download your screen-recorded GIF output and locate it in your desktop folder.
- It is free to use, and no installation is needed
- It works on Google Chrome, Firefox, Edge, and Safari
- It enables users to record the entire screen or select a single window
- It has easy cropping via visual drag-and-drop
- It only has a limited editing function
Part 4. Best GIF Recorder Apps
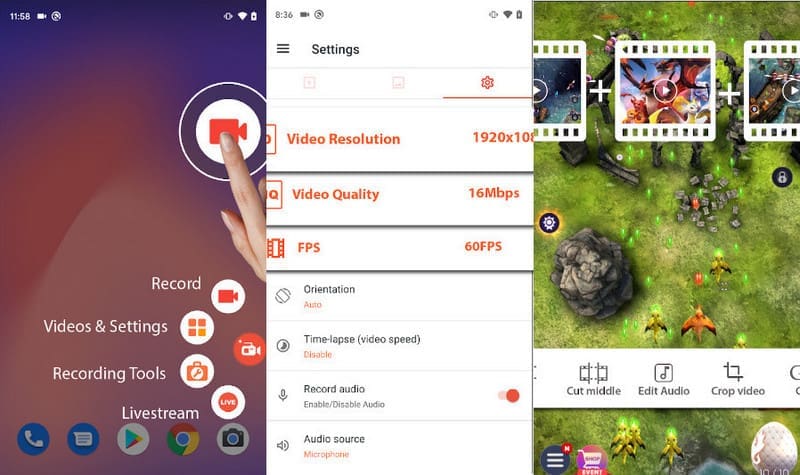
AZ Screen Recorder is a screen recorder that is accessible for Android devices. It has a user-friendly interface that makes it easy to control and navigate. This screen recorder lets you capture screen activities and produce high-quality video output. It has built-in editing tools and floating buttons, making it easy to record smoothly and hassle-free. The good about this is that it has no time recording application, so you can record as long as you want. This application can record screen to GIF where your screen-recorded output can be converted into GIF. In addition, you can crop, cut, trim, and add text to level up your project.
- It has floating buttons that allow users to start and stop the recording easily
- It offers editing functions that can help you make changes to your screen-recorded GIF output
- It has numerous video quality, resolution, and frame rate selection
- It requires to avail to the paid version to remove advertisements
- There are cases that the floating button is not working properly
Part 5. How to Record a GIF with ArkThinker
This part will provide an instructional guide on how to record a GIF using ArkThinker Screen Recorder.
To have complete access, download and install the program to your device, whether you are using Mac or Windows. After the installation process, proceed to open the program to get started.
Once you open the program, you will see different built-in recording features, but select Video Recorder. Next, various custom editing settings are presented on your screen. You do not need to turn on the System Sound and Microphone as you only record a GIF.
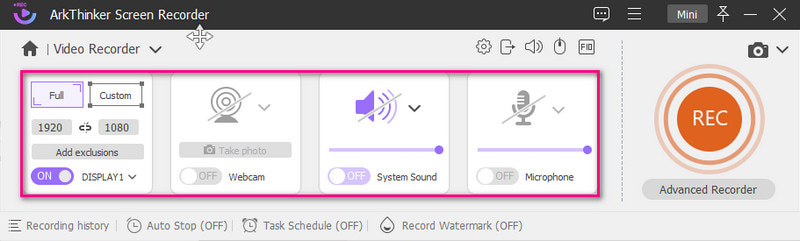
Head to the Settings icon, and a new Preferences window will appear on your screen. From there, select Output, proceed to the Video Settings and select GIF as an output format. Once settled, click the OK button to save the changes.
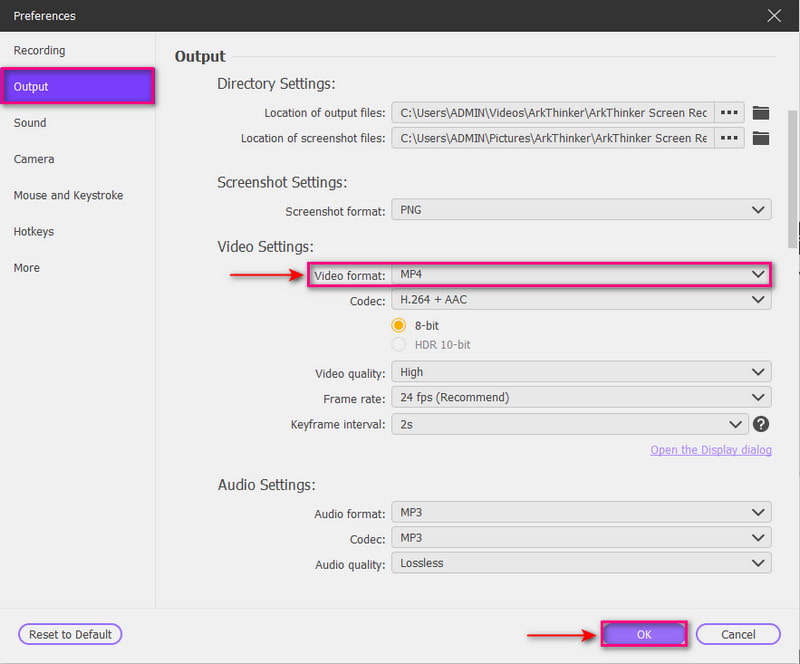
Hit the REC button to start recording GIFs on your screen. While the recording is ongoing, you can add a rectangle, arrow, line, or other elements to incorporate into your output. Once done, hit the Stop button, and preview the screen-recorded result. Once satisfied, hit the Save button to save the recording as an animated GIF file format.
Find More Solutions
Compress GIF – Reduce GIF Size on PC/Mac, iPhone, Android [6 Tools] How to Set a GIF Loop Change and Play It ForeverPart 6. FAQs about GIF Recorders
What is the purpose of GIFs?
GIFs are commonly used on the internet to display graphics and logos. It supports basic text, animation, and information, making them popular on social networking sites.
What is GIF recording?
GIF recorders are applications that can capture screen activities, specifically Graphics Interchange Format (GIF) files. It lets users record videos, animations, and anything on their screen.
How is a GIF different to a video?
GIFs provide moving content that composes a sequence of compressed images. In contrast, videos have chunks of frames depending on the users’ choice of format.
Conclusion
There are many screen recording applications are on the market, but not all of them can record GIFs. This post taught you what are the screen recorders that can record GIF smoothly. These GIF recorders can work online, on Windows and Mac, and on mobile devices. What are you waiting for? Start recording your GIF, and let us know your thoughts in the comment section!
What do you think of this post? Click to rate this post.
Excellent
Rating: 4.9 / 5 (based on 314 votes)
Relative Articles
- Record Video
- Detailed Guide to Record Screen or Videos on Mac Computers
- Best Game Recorder to Capture Gameplay [Reliable Tools + Reviews]
- Best Screen Recorders for Windows, Mac, iPhone, and Android
- Best Screen Recorders for Windows, Mac, iPhone, and Android
- Best Screen Recorders for Windows, Mac, iPhone, and Android
- Actionable Methods to Screen Record on Android Phone or Tablet
- 3 Best Ways to Tell You How to Screen Record on Chromebook
- Apowersoft Screen Recorder: Record Screen with Audio at Once
- How to Record TikTok Video on Computer and Mobile
- Quick Ways to Record Facetime With Audio on Apple Devices



