Step-by-Step Guide: How to Screen Record TikTok Videos
Many people want to know how to record TikTok videos. Recording TikTok videos is a must-know skill for anyone who loves creating, sharing, or saving content on popular short-video platform. You can record TikTok videos, such as preserving your creative masterpieces, sharing TikTok videos with friends and family, or creating tutorial videos for your followers. Whatever your reason is, this article will guide you on how to record TikTok videos and provide several simple and easy-to-follow methods that you can choose from. Whether you prefer using your smartphone, a third-party app, or a computer screen recording tool, this article has covered it all.
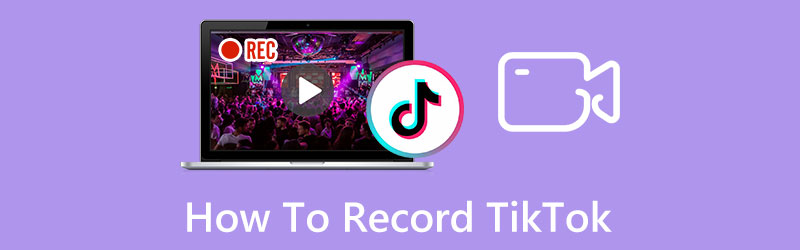
Part 1: How to Screen Record TikTok Videos on All Devices
Do you know how to record TikTok on all devices without limitation? You can use ArkThinker Screen Recorder to capture mobile or computer screens. So, no matter what device you use to go through TikTok, you can use this software to record them. Moreover, this software will not add any watermark on the recorded video, unlike the downloaded videos on TikTok.
- Record phone screen TikTok on a computer with any frame size.
- Capture high-quality TikTok videos with no watermark on them.
- Convert recorded TikTok videos to any compatible format.
- Trim and edit recorded videos before outputting them.
1. Record the TikTok Website on Computer
If you open TikTok on your Windows or Mac websites, you can use the Video Recorder feature on ArkThinker Screen Recorder. Click the Video Recorder button on the main screen.

You can choose any screen size to capture TikTok video in the Video Recorder menu. Moreover, if you want to record a part of the screen, you can click the Custom button to choose a region.

Then, you need to adjust the audio from the website. And if you want to capture the microphone voice when you record TikTok videos, you need to click the Microphone button on the screen.

When the settings are finished, you can click the REC button to start recording TikTok. Then, click the Stop button to end the recording. And choose a compatible format to save your video.

2. Record TikTok on the Phone Screen
ArkThinker Screen Recorder is also a phone screen recorder. When many applications prevent you from recording screens with the phone’s built-in screen recorder. But you can record any content on your phone with ArkThinker.

After you clicking the Phone Recorder button on the main screen, choose the phone model. There are different ways for Android and iPhone users to connect phones and computers.

If you are an iOS user, you must ensure the computer and iOS device are on the same WLAN. Then tap Mirror on iOS to choose ArkThinker to start the mirror phone screen and record it.

If you are an Android user, there are three different ways to connect your phone and computer. You can choose a Wi-Fi connection, PIN code, or QR code to connect them.

Part 2: Screen Record TikTok Videos on iPhone/Android
Many people want to know how to record TikTok without third-party app. Of course, iPhone and Android have a built-in recorder. But your phone may get ample storage consumed. And if you want to record long TikTok videos, your phone may get hotter, and the running speed may be slower. However, there are some ways do not require you to download any third-party app. And you can edit videos after you recording them on your phone.
1. iPhone
When you open a TikTok video you want to record, go to Control Center on your iPhone.
You can tap Screen Recorder with a red dot. If the application bans you from recording, the screen will be black.
If you want to stop recording, tap the red part on the top of your screen. And you will save the videos on your album.
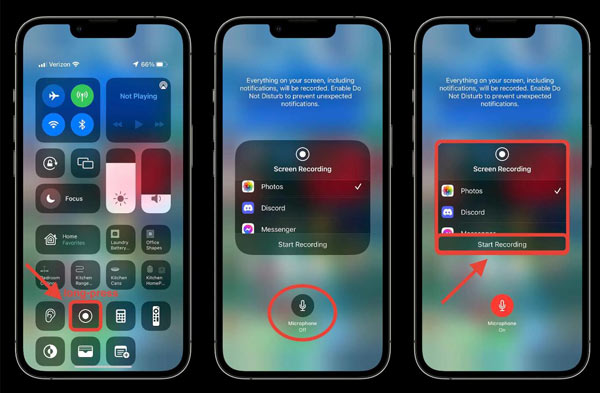
2. Android
The steps are the same as the iPhone screen recorder. It would be best to drop down the control center when you open a TikTok video.
Then, you can tap Recorder on the control center. And you can choose the audio source for your recording.
After the 3 seconds countdown, the TikTok video will be recorded. Tap the red bar again to stop it.
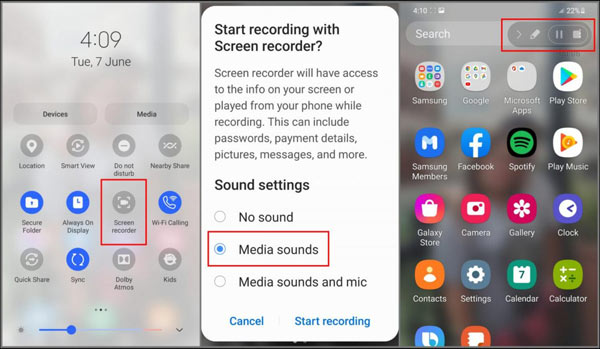
Note: If your Android or iOS version is too low, you may not have the built-in recorder. You should download a third-party application or connect your phone to computer forrecording TikTok videos.
Part 3: FAQs about Recording TikTok
How to add a pre-recorded video to TikTok?
If you want to add pictures or other recorded videos, you can use some video editing tool. And ArkThinker Ultimate Video Converter is a good choice for combining and merging media files without losing quality.
How to record TikTok video while capturing a microphone?
If you use ArkThinker Screen Recorder, you can directly open the microphone option. But if you use iPhone or Android built-in recorder, you may need to turn on this feature manually. You can long-press Recorder on iPhone or tap Microphone on Android to capture the voice.
Is it legal to screen-record TikTok videos?
Screen recording TikTok videos for personal use is generally permitted. Still, it is always important to consider the terms of service and copyright laws in your jurisdiction before sharing or distributing the recorded content.
Conclusion
Now you have known how to record TikTok videos on your iPhone and Android. Even if you are using your computer to go through TikTok, there is also a way to help you record the video. What’s more, if the built-in recorder on your mobile cannot work well, you can connect your phone to a computer and use ArkThinker Screen Recorder to capture the screen. And you can cut and trim the video after recording them with the help of ArkThinker.
What do you think of this post? Click to rate this post.
Excellent
Rating: 4.9 / 5 (based on 122 votes)
Relative Articles
- Record Video
- Thorough Ways to Record Screen With Quicktime on Apple Devices
- OBS Screen Recorder: Powerful Screen and Broadcasting Tool
- How to Fix Audacity Won’t Record Issues in 5 Basic Methods
- How to Enable Google Meet Recording on Your Desktop
- Guidelines on How to Trim a Video on Facebook Effectively
- How to Zoom in on a Video with Most Helpful Methods
- Top 7 Video Cropper that Excellently Crop and Resize a Video
- Top-Notch Video Trimmer Available on Windows, Mac, Android, and iOS
- How to Create an Instagram Filter Using Excellent Tools
- Easy Guidelines on How to Trim a Video on Snapchat



