How to Free Resize Images in Paint on Windows 11/10/8/7
Have you ever needed to resize an image but didn't want to dive into complex photo editing software? Microsoft Paint, a staple on Windows for decades, offers a simple solution. Despite being basic, Paint can effectively resize images, and in this guide, we will walk you through the process of resizing and cropping an image in Paint. Whether you’re adjusting images for a project or need to fit a specific dimension, this post has you covered. So, stick around to discover how to make the most of this classic tool!
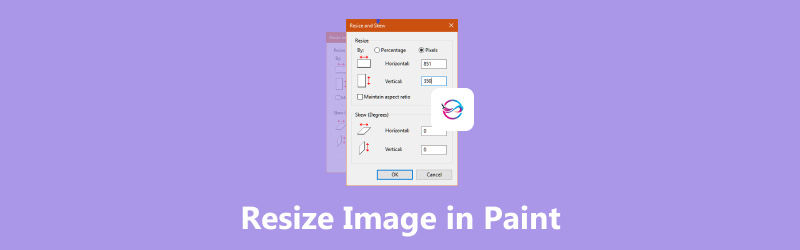
- GUIDE LIST
- Part 1. How to Resize an Image in Paint
- Part 2. How to Crop an Image in Paint
- Part 3. Best Paint Alternative for Resizing Without Stretching or Cropping
- Part 4. FAQs
Part 1. How to Resize an Image in Paint
Paint is a basic, user-friendly image editing program that comes pre-installed on Windows 11/10/8/7. It allows you to change image size with just a few clicks easily. Though limited in advanced features, Paint is accessible for quick and simple image adjustments without needing additional software as a Windows image resizer tool.
Resizing an image in Paint is straightforward. Here are the steps:
Launch Microsoft Paint from your Start menu on Windows 11/10/8/7.
Click on File from the menu bar, and select Open to navigate and add the image you want to resize.
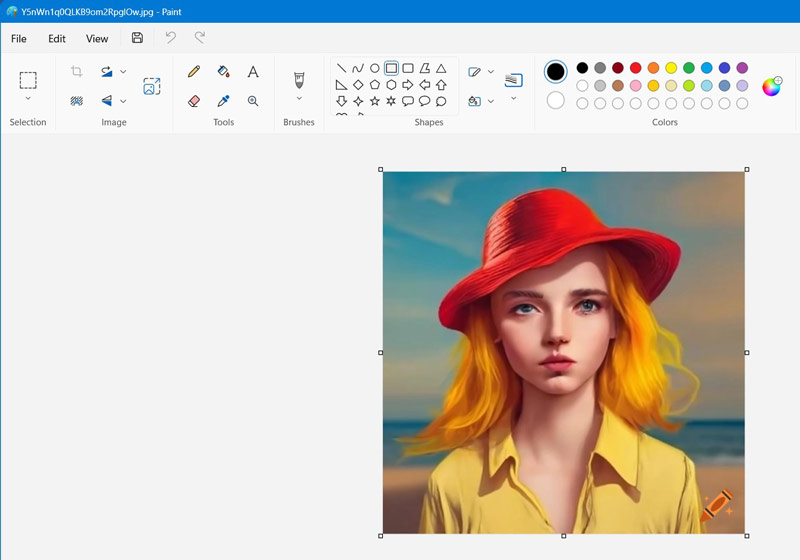
Click on the Resize and sketch button in the Home tab.
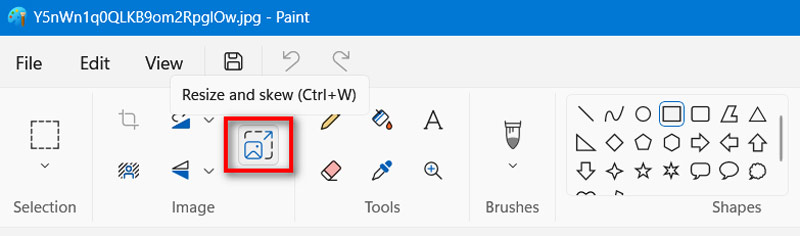
In the Resize and Skew window, you can resize by percentage or pixels. Use pixels for precise control.
Also, you can enter the new dimensions. Ensure the Maintain aspect ratio is checked to avoid distortion.
Once you have set the image size, click on File > Save As to save your resized image.
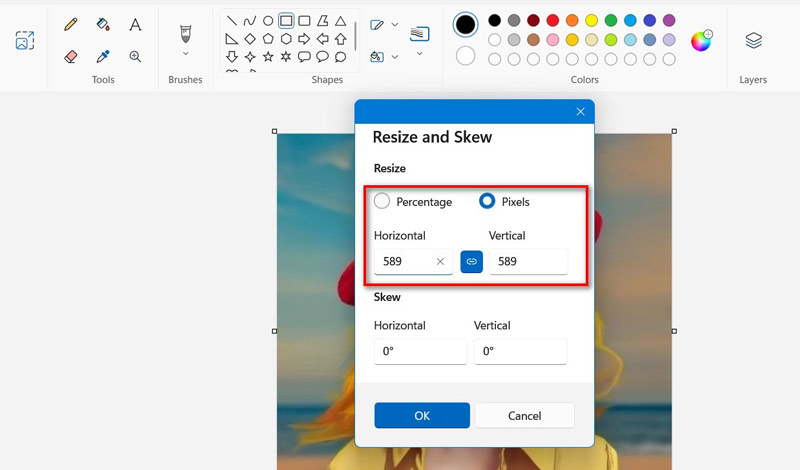
Summary: I used Paint for quick resizing tasks countless times. One tip is to always save a copy of the original image before resizing, as Paint’s changes are irreversible. A downside is the lack of advanced features, but for basic resizing, it does the job well.
Part 2. How to Crop an Image in Paint
Paint also serves as a straightforward tool for cropping images. You can quickly crop an image by selecting the desired area with the Select tool and clicking the Crop button to remove the unwanted sections. Here’s how to do it in Paint:
As before, start by opening your image in Paint you want to crop.
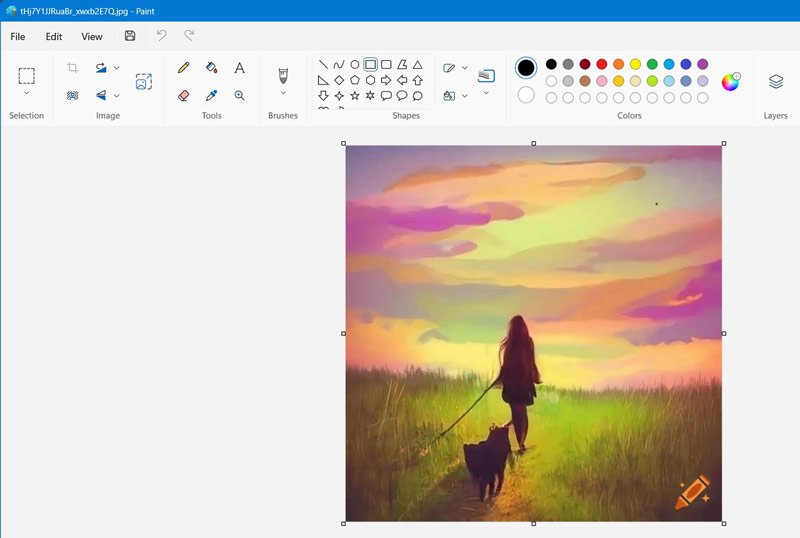
A frame cursor will then appear around the picture. To crop an image, click and drag the pointer over it. Hold onto your mouse until you are happy with where the crop is placed. If not, you'll have to undo and redo it.
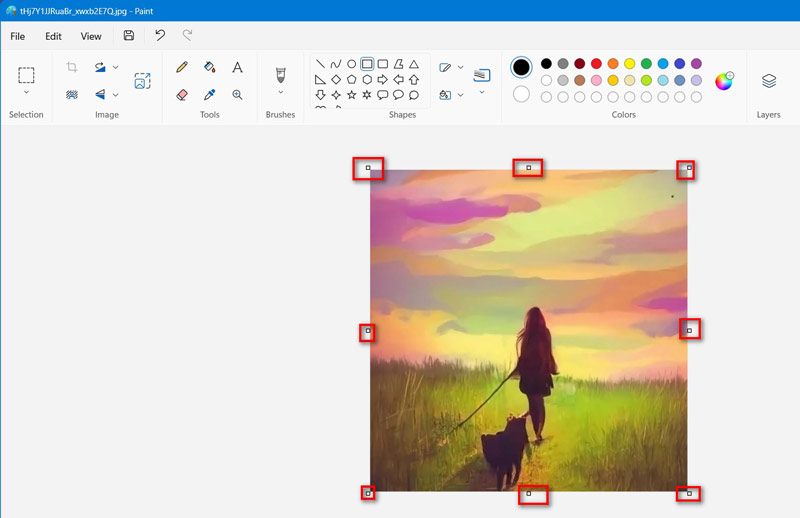
After that, don’t forget to save your cropped image as a new file.
Summary: Cropping in Paint is a breeze, but precision can be challenging. I find it helpful to zoom in for finer control. The downside is the lack of advanced cropping options found in more sophisticated software.
Part 3. Best Paint Alternative for Resizing Without Stretching or Cropping
When it comes to resizing images without the hassle of stretching or cropping, ArkThinker Image Upscaler Online is a fantastic alternative to Paint. This online tool uses advanced AI technology to resize while maintaining its quality, making it perfect for anyone looking to enlarge their photos without losing detail. This picture enlarger offers a smooth and effective way to resize images with only a few clicks, regardless matter whether you're a skilled photographer or just a casual user.
Open your browser and go to the ArkThinker Image Upscaler Online website on your computer or mobile phone.
Click on the Upload Photo button and choose the picture from your device that you wish to enlarge. The tool supports various image formats, making it versatile for different needs.
Select the desired upscaling factor (e.g., 2×, 4×, 8×). This determines how much larger the final image will be compared to the original. The AI algorithm will process your image and upscale it according to the selected factor. This process usually takes just a few seconds. You can preview its after-upscaling effect here.
Click on the Save button to store the image on your device.
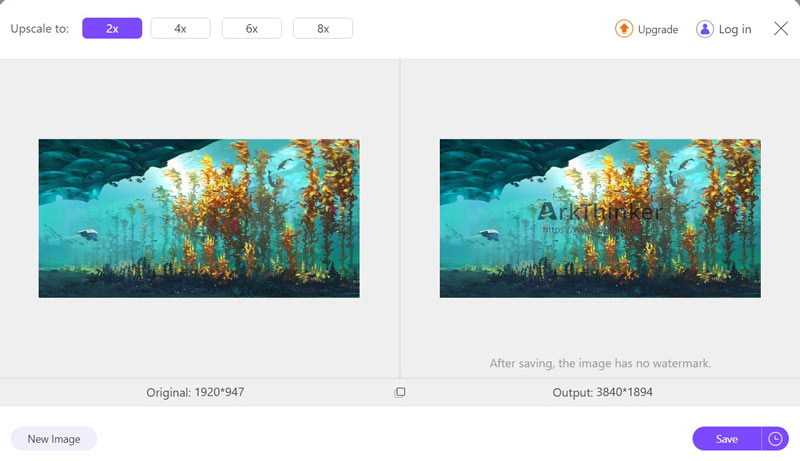
Summary: This image resizer is incredibly user-friendly and efficient. The tool’s AI does a remarkable job preserving detail and reducing noise, even at higher upscaling factors to enhance images to 4K.
However, the program can only work with an online connection, so it could be a pain if you need to upscale photographs offline.
Part 4. FAQs
How to resize a PNG image?
To resize a PNG image, you can use any of the tools mentioned above: ArkThinker Image Upscaler for high-quality results, Paint for basic resizing, or Image Resizer for batch processing.
Can you resize an image to make it bigger?
Yes, you can resize an image to make it bigger. Tools like ArkThinker Image Upscaler are designed to enlarge images while maintaining or enhancing quality.
How do you resize an image in Paint without losing quality?
In Paint, to minimize quality loss, ensure you maintain the aspect ratio when resizing and avoid excessive enlargement. However, for better quality, consider using advanced tools like ArkThinker Image Upscaler.
What is the shortcut key to resize an image?
There isn't a specific shortcut key to resize an image in Paint. It would help if you used the Resize button in the toolbar.
Conclusion
Resizing images in Paint is simple and effective for basic tasks, but it has limitations. Cropping is also straightforward but lacks advanced features. For more complex needs, ArkThinker Image Background Online is a fantastic alternative, offering better quality and flexibility. Explore these tools to find what works best for your needs, and start resizing with confidence today!
What do you think of this post? Click to rate this post.
Excellent
Rating: 4.7 / 5 (based on 402 votes)
Find More Solutions
How to Make Photo Background Transparent in Paint Step-by-Step Guide to Resize Images in GIMP How to Resize an Image for Printing: A Comprehensive Guide How to Make Blurry Image Clearer in One Click Top 4 Apps to Make Blurry Pictures Clear [Free Incl.] Quick Steps to Make Your Photos HDRelative Articles
- Edit Image
- How to Edit and Crop Animated GIFs with 4 Effective Ways
- 10 GIF Converters to Convert Between Images/Videos and GIFs
- Best GIF Editor Tools Suitable to Any Computers and Devices
- How to Make GIF from Images on Desktop and Mobile Phone
- Quick Steps on How to Add Text to a GIF Using Caption Maker Tools
- Add Music to GIF: Incorporate Music to Your GIF After Converting
- GIF Resizer: Ultimate Tools to Resize Your Animated GIF
- [6 Tools] How to Set a GIF Loop Change and Play It Forever
- GIF Cutter: How to Cut GIF with Easy and Fast Methods
- How to Remove Alamy Watermark from Images (100% Working)



