An All-in-One Guide to Cropping Your Video with PowerPoint
So, how to do the specific operation in cropping video on PowerPoint? Don't worry; we've prepared a very detailed instruction manual for you, and we've recommended 2 of the best alternatives for its features. We hope you find our content useful.
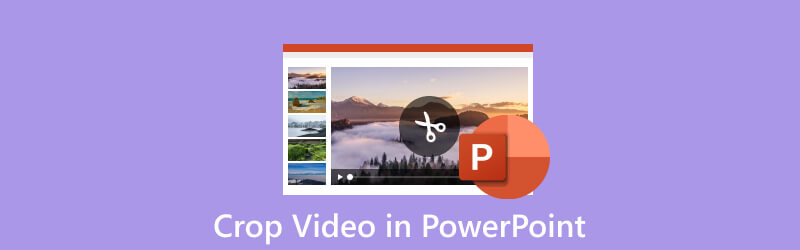
- GUIDE LIST
- Part 1. Can I Crop a Video with PowerPoint
- Part 2. How to Crop a Video in PowerPoint
- Part 3. Best Alternatives for PowerPoint
- Part 4. FAQs About Cropping Video in PowerPoint
Part 1. Can I Crop a Video with PowerPoint
Can you crop a video in PowerPoint? The answer to that question is yes. Although PowerPoint is always used for creating presentations with various contents, it also has some basic video editing features like enhance, trim, and crop. Just be aware that PowerPoint is not a professional video editing tool, after all. Therefore, it offers fewer features and customization options than professional software. If you have more need on editing videos, you can choose a third-party app as an assistant.
Part 2. How to Crop a Video in PowerPoint
Although many people have used it for office work and are familiar with its functional use in creating slideshows, most people should not have used its video editing features. Therefore, we will give a step-by-step guide on how to crop a video in PowerPoint.
Open PowerPoint on your computer. Then, locate the slide where your video was inserted.
On the top of the screen, you will find the Insert tab. Click Video > Media to upload the video you want to crop. After the video is inserted, select it.
You will see the Format tab appears. Click Crop. Now, you can drag the handles and adjust the area you want to crop.
When you have finished cropping, click outside the video.
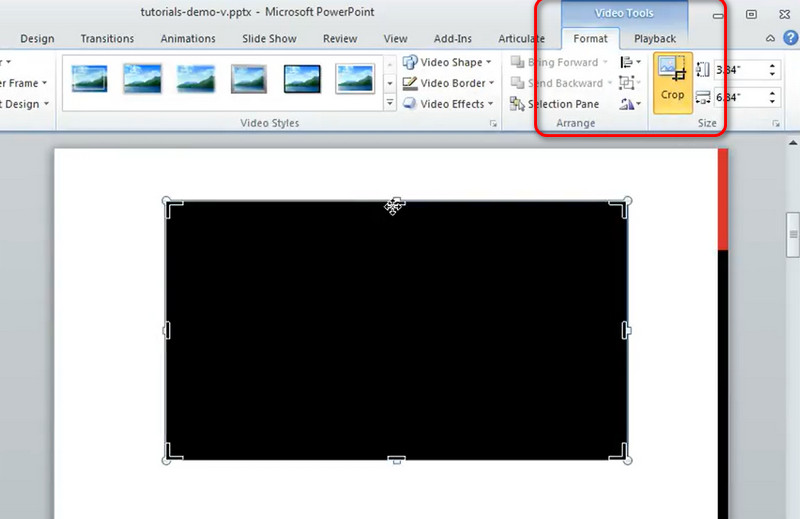
Part 3. Best Alternatives for PowerPoint
ArkThinker Video Converter Ultimate
We just showed you how to crop a video on PowerPoint. Overall, this tool can meet some of your basic needs. Still, if you want to do more detailed editing, we recommend you use a more advanced video editing tool, ArkThinker Video Converter Ultimate. All in all, it will be your best choice. As mentioned in its name, ArkThinker Video Converter Ultimate supports converting multimedia files between 1000+ formats, and you can even use it for batch conversion. It also offers numerous video editing features, such as compressing, editing, trimming, enhancing, cropping, and more. The high-quality output and efficient implementation make it trusted by many users. So, if you are looking for an alternative to PowerPoint in video cropping, go for it.
- Offer multiple video-editing features, including editing, compressing, etc.
- Convert video, image, and audio between 1000+ formats.
- Support creating a music video with specific images or clips.
- Achieve a 30× faster speed and lossless quality in dealing with videos.
Here is how to use ArkThinker Video Converter Ultimate for video cropping.
Download and install ArkThinker Video Converter Ultimate on your device.
Open it on your computer and choose Toolbox. Find Video Cropper among all these tools. Or you can enter Video Cropper in the search bar to locate this tool directly.
After entering the window of cropper, click the big plus button to upload the video you want to crop.
Drag the aspect ratio to adjust the points so that you can choose the area you want to keep. Or you can change the value of the Crop Area directly and check the effects.

Click Preview to check the result. If you are satisfied with the effect, click Export to keep the video on your computer.

ArkThinker Video Cropper
Above, we have recommended one of the best alternatives to PowerPoint for you. Suppose you don't want to download additional desktop software. In that case, we also recommend you try an online video cropper, ArkThinker Video Cropper, with the help of which you will be able to edit your videos directly through your browser and web pages. You can crop videos to remove parts you don't need according to your needs. If you are trying to upload your video to social media platforms like YouTube, it can also crop your YouTube video to the perfect aspect ratio. This method not only saves the storage space of your device, but also makes the whole process much simplified.
Here are the detailed steps you need to follow for using ArkThinker Video Cropper.
Enter the website of ArkThinker Video Cropper into your browser.
After opening the new page, click Start Cropping Video to upload your file that needs to be cropped.
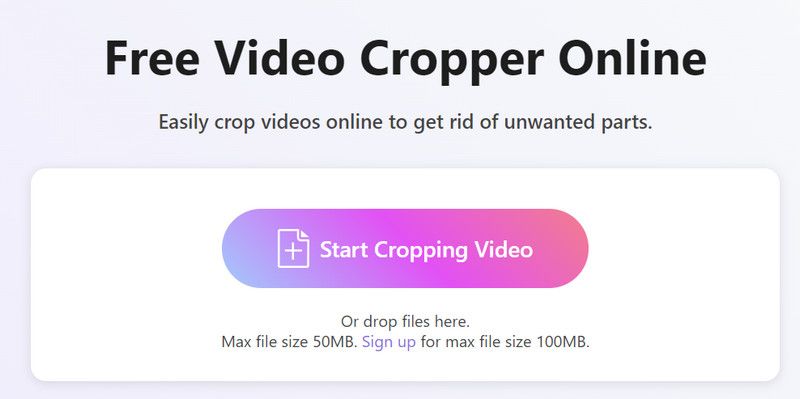
Drag and adjust the aspect ratio according to your needs. Then click Crop Video to let the editing process begin.
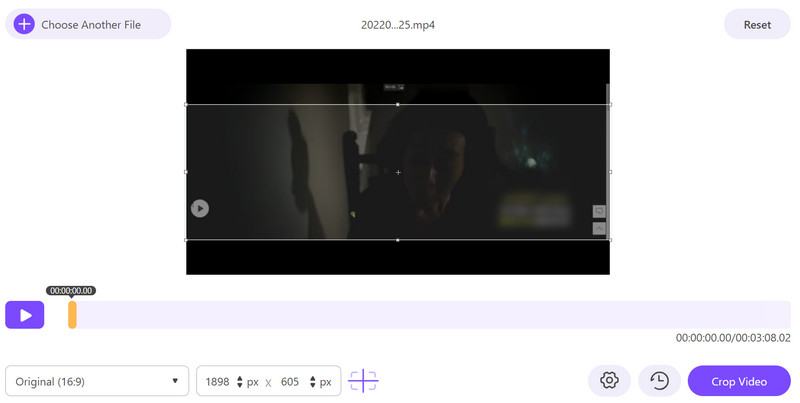
After checking the result, click Download to get your cropped video. Thus, the whole video cropping process is over.
Part 4. FAQs About Cropping Video in PowerPoint
How do I format a video in PowerPoint?
After opening your PowerPoint, go to the slide you have inserted the video file. Select the video and click Video Tools. After finding Format, click it. Now, you can adjust color, contrast, brightness, and format the video. When you have finished the edition, you can play the video to check the effects.
What type of video does PowerPoint use?
PowerPoint always uses the WMV format for videos. However, it can also support AVI, MPG, and MPEG. Sometimes, the specific video formats may vary depending on the version of the software you are using.
Can I convert the video to PPT?
Yes, you can. One method is to use a professional video converter that supports PPT formats. Also, you can save your video in a compatible format, such as MP4, and then insert it into a PowerPoint slide directly.
Conclusion
In this article, we show you in detail how to crop your video in PowerPoint. After discussing the feasibility of this practice in general, we have presented you with a detailed step-by-step guide to ensure that you can do it smoothly. Given the limitations of this tool, we have additionally recommended two of the best alternatives for you, each of which is also accompanied by detailed step-by-step instructions. Read on to find the best tool for you. If you have any comments or suggestions, please feel free to leave a comment and discuss them with us.
What do you think of this post? Click to rate this post.
Excellent
Rating: 4.9 / 5 (based on 422 votes)
Find More Solutions
Can You Crop A FLV Video & How to Achieve This Operation Easiest Way to Crop MPEG Files for Free that You Should Try [Step-by-Step] How to Use Final Cut Pro to Crop Videos 3 Best Assistants to Help You in Cropping WebM Videos Crop Videos from Windows Movie Maker to Its Alternatives 6 All-in-One Guides on How to Crop Your Video on MacRelative Articles
- Edit Video
- How to Make a Short Video Longer with 3 Different Methods
- Loop a Video on iPhone, iPad, Android Phone, and Computer
- Free Video Editing Software – 7 Best Free Video Editor Apps
- 3 TikTok Watermark Remover Apps to Remove TikTok Watermark
- Video Filter – How to Add and Put a Filter on a Video 2024
- How to Slow Down a Video and Make Slow Motion Video 2024
- Split Your Large Video File with 3 Best Movie Trimmers 2024
- How to Add Watermark to Video on Different Devices 2024
- 5 Best MP4 Compressors to Reduce the Video File Size 2024
- Detailed Guide on How to Slow Down a Video on Snapchat 2024



