Best 6 Solutions for How to Crop Video on macOS Computer
While playing a video, you may find that the video file has some borders you do not need, or you only want to keep a part of the picture. This is when you need to crop your video and remove the excess. But how to realize this operation? To help you accomplish this operation, we will provide detailed instructions on how to crop video on Mac and introduce the 5 best tools for you in this article. Each tool will be paired with a step-by-step guide for you to follow. Now, read on and explore with us.
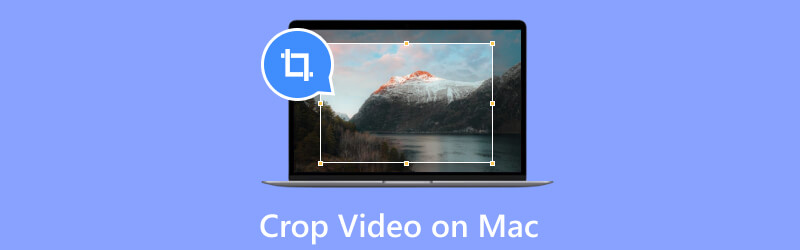
- GUIDE LIST
- Part 1. Best Video Cropper for Mac
- Part 2. Simple Ways to Crop Videos on Mac
- Part 3. FAQs About Cropping Video on Mac
Part 1. Best Video Cropper for Mac
ArkThinker Video Converter Ultimate
ArkThinker Video Converter Ultimate is an all-in-one video editing tool. It not only supports you to convert video between 1000+ formats, but also provides numerous video-editing features, including video rotating, trimming, cropping, enhancement, GIF making, compressing, etc. You are even allowed to create a video with chosen video clips and images. Compared with other video editing software on the market, it is not only comprehensive but also easier to use. When you need to crop your videos on a Mac, it will be your best choice.
- Convert videos, audio, and images between 1000+ formats smoothly.
- Provide various video editing tools, including cropper, trimmer, etc.
- Support for creating videos with your favorite clips and images.
- Available on Windows and macOS operating systems.
Here, we will give a step-by-step guide to help you use ArkThinker Video Converter Ultimate.
Download and install ArkThinker Video Converter Ultimate on your computer. Open it.
Choose Toolbox and find Video Cropper.
Click the big plus button to import the video you want to crop.
You can drag the yellow edge to select the area you want to keep or adjust the area by changing the number in the box next to the Crop Area.

Once finished with the modification, click Export.

Part 2. Simple Ways to Crop Videos on Mac
Apart from the best video cropper for Mac mentioned above, you can also try some common video editing tools. We will recommend 4 apps to you in the next content and list their advantages and disadvantages as well as how to use each of them. Keep exploring with us.
QuickTime Player
As its name suggests, QuickTime Player is a multimedia player supported by Apple. It is always used for playing a variety of multimedia files, including videos, audio, and images. It supports quite a lot of formats and codecs. This feature makes it one of the most trusted players for Mac users. But it does much more than just play audio and video. QuickTime Player also offers some basic video editing features to help you modify your videos, including cropping, trimming, merging, splitting, etc. With its help, you can even adjust video settings and save or export your video in different formats.
- Supports a wide range of formats.
- Offers high-quality and smooth playback.
- Provides basic video editing features.
- Supports screen recording.
- Has a user-friendly interface and is very easy to use.
- Lacks advanced features for professional video editing.
- May slow down the computer of the user.
- Only compatible with macOS and older versions of Windows.
Here is what you need to do for cropping video on Mac using QuickTime Player.
Download and launch QuickTime Player on your computer. Make sure that you are using the latest version. Open it.
Open your video file in QuickTime Player. Click Edit > Trim.
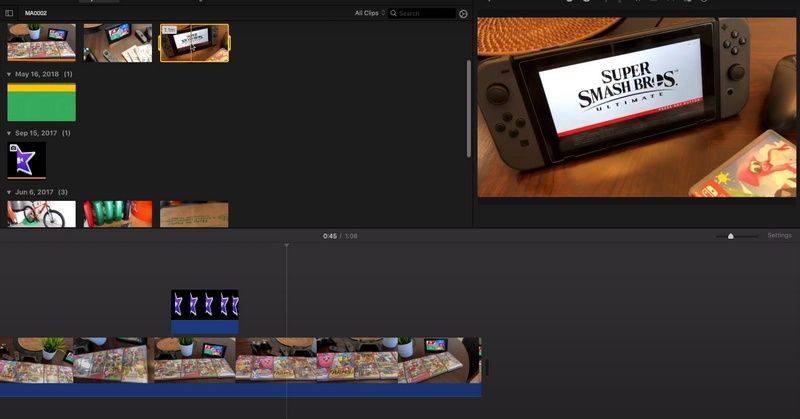
At that time, a yellow trimming bar will be displayed under the timeline of your video. Drag its edges so that you can select the clips you want to keep.
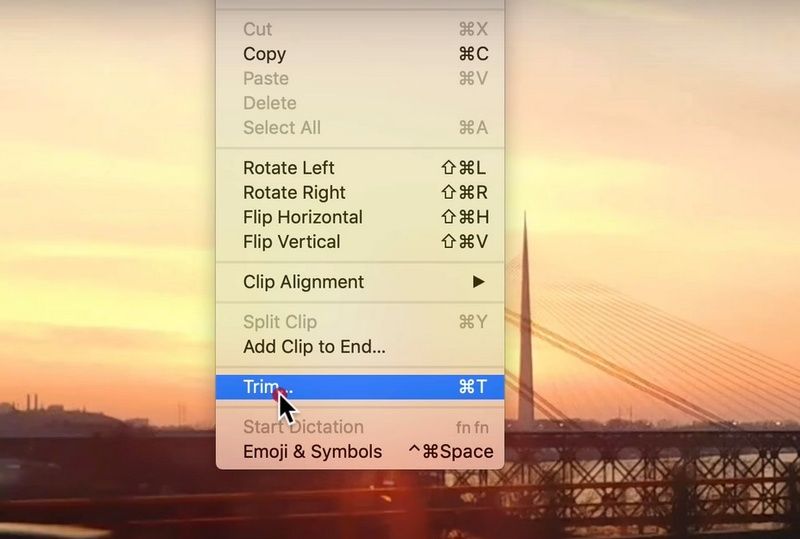
When you have finished editing, click Trim to crop your video on Mac.
Enter the File menu and click Save to keep your cropped video.
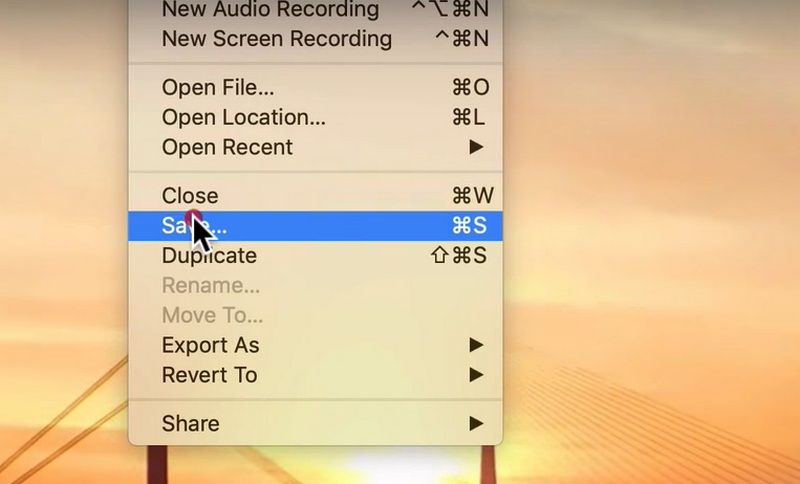
iMovie
As a professional video editing software developed by Apple, iMovie is available for all types of iOS devices and computers using macOS. So, if you want to crop your videos on a Mac computer, it is undoubtedly your best choice. Besides some basic video editing features, iMovie also supports you in adding titles, effects, transitions, or importing footage. You can even choose to export your files in different formats.
- Has a simple and clear interface.
- Can work smoothly with iOS products like Mac, iPhone, and iPad.
- Offers a variety of editing tools.
- Provides various visual effects to enhance your videos.
- Support exporting files in various formats and resolutions.
- Only available for iOS devices.
- The audio editing features are limited.
- Lack of customization options.
Here are the steps to crop a video with iMovie on Mac.
Download and launch iMovie on your device. Open it.
Import the target video file. You can do this by dragging and dropping the video to the timeline.
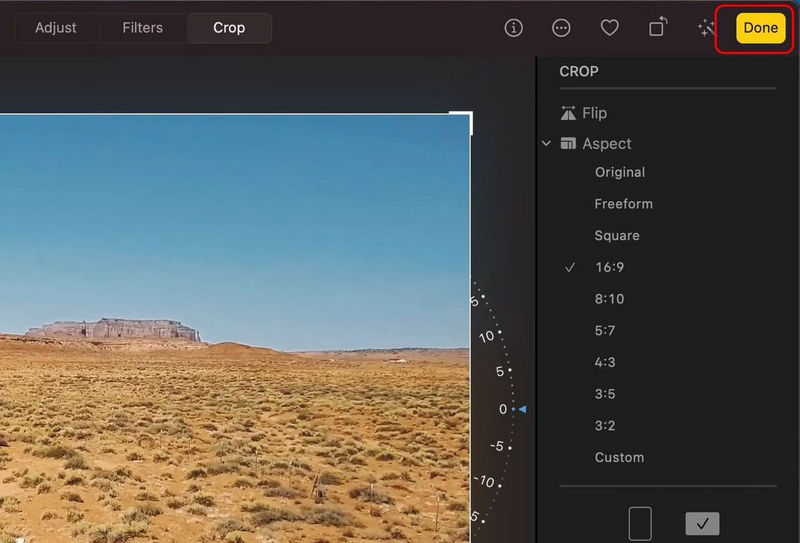
Select your target clip and click Crop to Fill. Drag the edges to adjust the frame and select the area you want to keep.
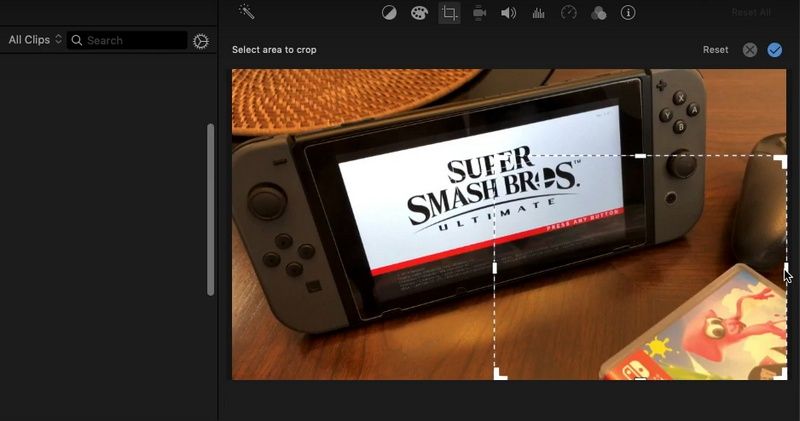
After previewing the effect, click Apply. Now, you have successfully cropped the video size on Mac.
Mac Photos App
Mac Photos is an application that comes with iOS devices. It can be used to manage videos and images. Also, it has various features like editing videos and creating slideshows. This software integrates with iCloud so that you can access your multimedia files across multiple devices. If you use it to crop mp4 video on a Mac, you won't need to download and install any additional software and plug-ins. And as a tool that comes with the system, it is pretty easy to use.
- Can integrate with iCloud.
- Offers various tools to enhance your files.
- Uses machine learning algorithms to organize your files.
- Offer convenient sharing options.
- Support limited file format.
- The control options in Mac Photos are restrictive.
Here is the guide to cropping videos on Mac free with Mac Photos.
Open the video you need to crop with Photos on your Mac.
Choose Edit. Then, find Crop in the toolbar and select it.
Adjust the cropping frame by dragging the edges.
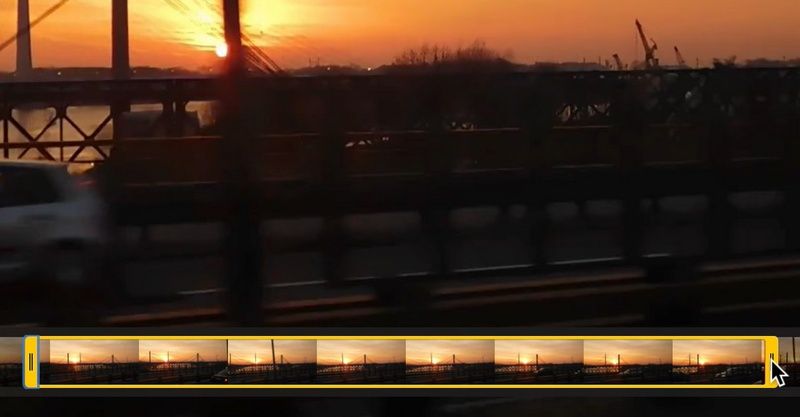
When the cropping is finished, click Done to save the changes.
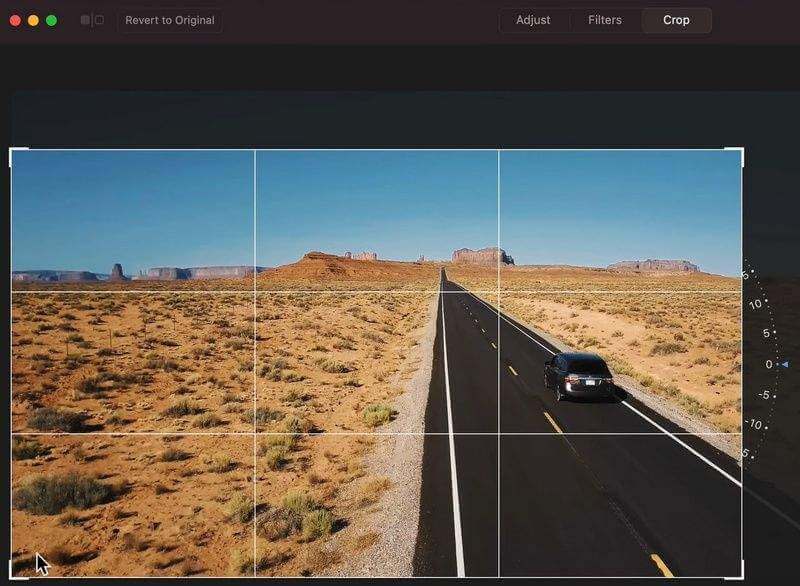
VLC Player
VLC Player also can be called VLC media player, is a popular player. It is 100% free and open-source. It can used for playing various types of audio and videos. VLC Player is known for its compatibility with different formats and operating systems. You can use it to crop videos on Windows, macOS, Linux, and mobile devices. Additionally, VLC Player offers features of video editing, and the ability to convert and stream multimedia files.
- Supports many audio and video formats.
- Offers a range of customizable options.
- Can stream files smoothly over a network.
- Has advanced features like conversion and recording.
- The user interface of the VLC player is less intuitive.
- Sometimes runs slowly on older devices.
Here is how to crop your video on VLC Player.
Download the newest VLC Player and open it. Go to the Media menu.
Click Open File and select the video you want to crop.
Go to Tools and select the Effects and Filters option.
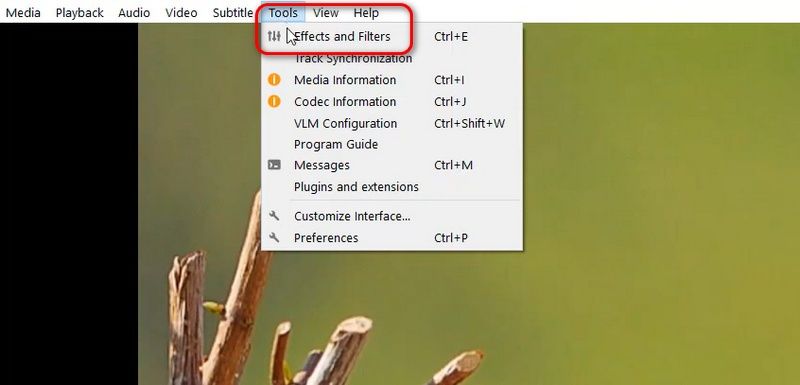
When it comes to the Adjustments and Effects window, find Video Effects.
You can adjust the cropping values in the Crop tab. When you are satisfied with the effects, click Close.
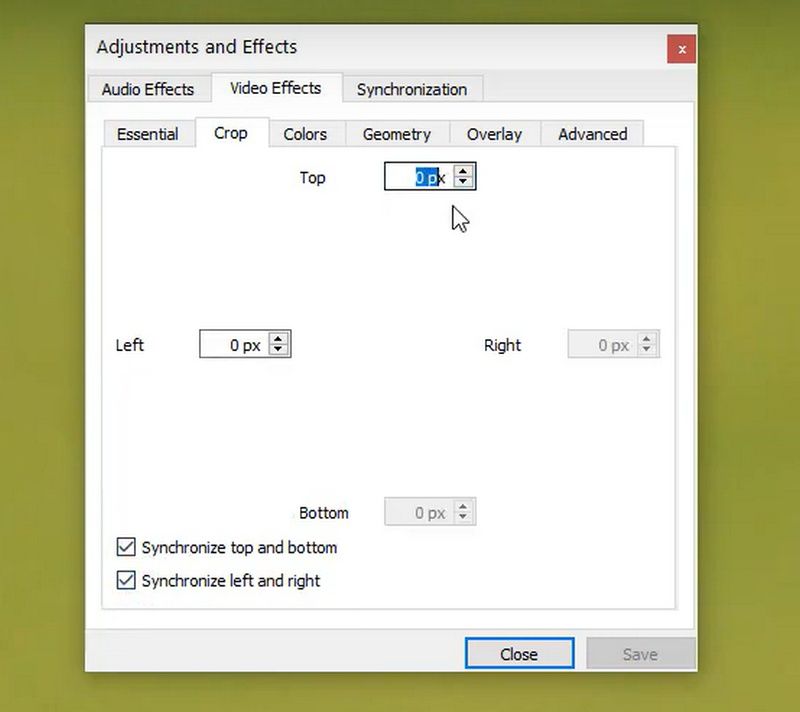
Part 3. FAQs About Cropping Video on Mac
What is the best video crop tool on a Mac?
Here, we will offer several top video cropping software for Mac to let you choose. Adobe's software has been one of the best choices for video editing. Many users around the world trust its powerful cropping features. Final Cut Pro is another good choice designed for Mac, and it has robust cropping capabilities to help you edit your video. In addition, the software mentioned above, including ArkThinker Video Converter Ultimate, iMovie, QuickTime, etc. all have their strengths.
How do you trim a video in iMovie?
It is not difficult to trim your video in iMovie. Here, we have listed all the simple steps to follow. You need to download and launch iMovie on your device and create a new project to start editing. Import the file you want to trim by dragging and dropping it into the timeline. Position the red line at the point where you want to start. Then click on Crop to Fill on the top right corner. Press and drag the yellow handles to adjust the start point. Apply the same operation to set the endpoint. Finally, click Apply to apply the changes.
Why won't iMovie let me split the clip?
Many factors can contribute to this. The first possible scenario is that you didn't successfully select the clip you wanted to edit while editing. The second one is that iMovie may not support the file format you uploaded. To solve this situation, you can use some tools to convert the format of the video. In addition, if the clip you selected for editing is too short, there may be a situation in which iMovie doesn't allow you to split a clip too short.
Conclusion
In this article, we are dedicated to guiding you to better crop your videos on Mac. To do so, we recommend 6 of the top video croppers for Mac and their respective features. To make sure you're fluent with them, we've also provided step-by-step guides on how to use each tool. You can decide which software to use after you are well informed. In addition, some common questions about editing videos are also answered in this article. We hope our content has really helped you. If you have any comments about our content or you want to discuss more with us, please feel free to leave a comment and communicate with us.
What do you think of this post? Click to rate this post.
Excellent
Rating: 4.9 / 5 (based on 632 votes)
Find More Solutions
How to Crop MKV Videos – 5 Best Tools You Can Choose Step-by-Step Guide to Add Music to iMovie How to Crop A Screen Recording on Mac, Windows, and Online 3 Ways to Resize a Video Dimension Without Quality Loss Crop Video with No Watermark: Easy Methods to Follow 5 Best Video Compressors for Discord for Seamless SharingRelative Articles
- Edit Video
- How to Make a Short Video Longer with 3 Different Methods
- Loop a Video on iPhone, iPad, Android Phone, and Computer
- Free Video Editing Software – 7 Best Free Video Editor Apps
- 3 TikTok Watermark Remover Apps to Remove TikTok Watermark
- Video Filter – How to Add and Put a Filter on a Video 2024
- How to Slow Down a Video and Make Slow Motion Video 2024
- Split Your Large Video File with 3 Best Movie Trimmers 2024
- How to Add Watermark to Video on Different Devices 2024
- 5 Best MP4 Compressors to Reduce the Video File Size 2024
- Detailed Guide on How to Slow Down a Video on Snapchat 2024



