What Is Mobizen Screen Recorder and How to Use It to Record Your Screen
This review will talk about one of the most popular screen recorders, Mobizen Screen Recorder. There are many reasons why you need to record your screen, such as capturing your gameplay to share with others, creating video tutorials of software or applications, saving online video meetings, and more. There are so many tools on the market if you search on the Internet. This review saves you time and helps you make the best decision.
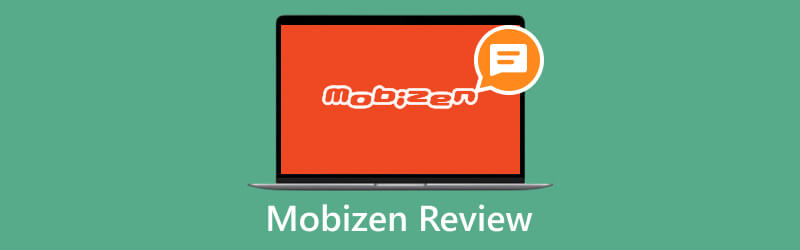
- GUIDE LIST
- Part 1. What Is Mobizen Screen Recorder
- Part 2. How To Use Mobizen Screen Recorder
- Part 3. Mobizen Screen Recorder Alternative on PCs and Mac
- Part 4. FAQs about Mobizen Screen Recorder
Part 1. What Is Mobizen Screen Recorder
As mentioned previously, Mobizen Screen Recorder is an all-in-one screen recorder app. To use this app, your operating system must be Android 4.4 and later or iOS 12 and above. You can download it from Google Play Store or App Store for free, but the price starts from $3.35 per month.
Key Features of Mobizen Screen Recorder
1. Record Android screen in high-quality videos. The app can render screen recordings up to 1080p and 60 FPS.
2. Adjust custom options. It allows users to decide the bitrate, frame rate, and audio quality.
3. Include a video editor. After screen recording, users can trim, cut, merge, and apply filters to the video, or add background music.
4. Support multiple sources. You can capture your face and voice while capturing your screen with an external or internal webcam.
5. Create GIFs from screen recordings. Mobizen Screen Recorder enables users to take screenshots or make GIFs from screen recordings.
6. Share recordings on social media. The app supports YouTube, Facebook, Instagram, and other social platforms. Plus, it provides cloud storage.
7. Available in multiple languages. Users can switch between languages in the app, such as English, French, German, and more.
8. Capture audio along with the screen. Android users can record both internal and external audio, but iOS users can only capture microphones due to Apple's policy.
Part 2. How To Use Mobizen Screen Recorder
Mobizen Screen Recorder is not difficult to use on Android phones and iPhones. Once you install it on your device, the app displays as a recording widget, called AirCircle. This section will tell you how to use Mobizen Screen Recorder to make the best output.
Run the app from your app tray or home screen after you install it on your handset. Bear in mind that the free version includes ads.
Go to the Settings screen, and head to the Video settings screen. Tap the Resolution option, and choose a proper one. The higher the resolution, the better the quality, but the video size increases. Then decide on the video Quality and FPS. If you are not sure, choose RECORDING WIZARD. It will find the optimized values for your device.
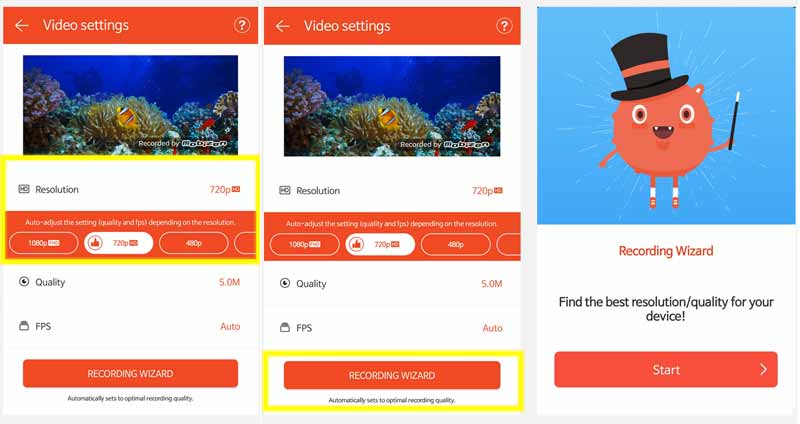
Next, enter the Sound screen, and toggle on the Enabled option. Move to the Options section, and choose the audio source or sources. The Internal sound is available from Android 10.
You can also customize the AirCircle and other options on the Settings screen. If you wish to add your face to the screen recording, head to the Face cam screen, and toggle on Enabled.
Tip: Android users can decide to store the screen recordings on internal memory or external storage.
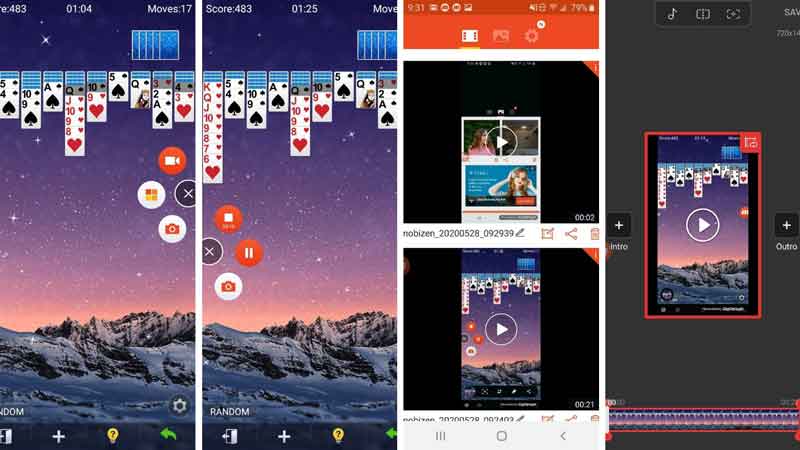
Close but not quit Mobizen Screen Recorder. Access the app or content that you want to record on your screen. Tap the Camcorder icon on the AirCircle. After the countdown, the screen recording will start according to your settings.
When you are done, tap the Stop button on the AirCircle. During the process, you can make screenshots by tapping the Camera icon.
Then go to the app, head to the Video tab, and you will find the recording. To edit it, tap the Edit icon under the clip, and you can trim it or add background music. If you want to share the recording, press the Share icon and follow the on-screen instructions to complete it.
Note: The free version adds a watermark to your screen recordings. Only the Premium users can remove it on the Settings screen.
Find More Solutions
iTop Screen Recorder: Capture Screen Activities & Create Videos AZ Screen Recorder: Screencasting Application for Android DevicesPart 3. Mobizen Screen Recorder Alternative on PCs and Mac
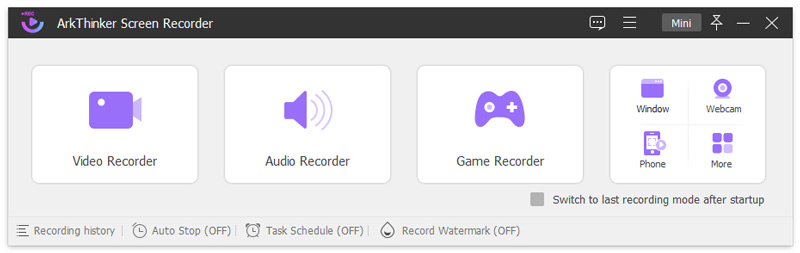
Mobizen Screen Recorder is designed for mobile devices. If you want to record a screen on a computer, you will need an alternative, such as ArkThinker Screen Recorder. Besides, it can record your phone screen too. It also removes the limits, such as recording internal audio from iPhones.
- Record any area of your screen with audio.
- Include a Game Recorder and a phone screen recorder.
- Enhance video and audio quality using AI.
- Make schedules and record screens automatically.
- Offer a variety of bonus features, like video editing.
Part 4. FAQs about Mobizen Screen Recorder
Is Mobizen Screen Recorder free?
Yes. Mobizen Screen Recorder does offer a free version with ads. It also adds a watermark to your recordings. Moreover, some advanced features are not available. To unlock the restrictions, you have to upgrade to the Premium version.
Is Mobizen Screen Recorder safe?
Yes. Mobizen Screen Recorder is quite safe to use. It won't store any data server-side, so everything is safely saved on your device, nowhere else.
Which one is better AZ Screen Recorder vs Mobizen?
It is difficult to answer because the two apps are similar in most aspects. They both offer a free version, so you can install them on your phone and try each of them. Then keep and upgrade your favorite one.
Conclusion
Today, recording screen on a smartphone is not a big deal since lots of apps are available in Play Store and App Store. This article introduced and reviewed one of the best, Mobizen Screen Recorder. Following our post, you can make the best decision before downloading it on your device. Moreover, we shared a concrete tutorial above. ArkThinker Screen Recorder is the best alternative solution to record your phone screen or capture your desktop. If you have other questions about this topic, please feel free to leave a message below this post.
What do you think of this post? Click to rate this post.
Excellent
Rating: 4.9 / 5 (based on 426 votes)
Find More Solutions
Best MP3 Recorder to Record Computer Sound and Microphone Google Recorder: A Pixel-Exclusive App to Record Audio Leading GIF Recorder to Capture Animated GIFs [Detailed Reviews] Top 6 Lecture Recorder Apps & Software for Mobile and Desktop Users Amazon Voice Recorder Review: Pricing, Features & Best Alternative Best Camera Recorder Recommendations: Software and HardwareRelative Articles
- Record Video
- How to Record Gameplay on Xbox One, Series S, and Series X
- How to Record Steam Gameplay on Windows 11/10/8/7 PC and Mac
- Best Camera Recorder Recommendations: Software and Hardware
- 7 Best VCR/VHS DVD Recorders and DVD Recording Software
- Nvidia ShadowPlay Review and Best ShadowPlay Alternative
- XRecorder Review, Pros, Cons, and Best XRecorder Alternative
- 4 Easy Methods to Record Roblox with Voice on PC, Mac, and Phone
- 3 Easiest Ways to Record Minecraft Gameplay on Windows and macOS
- Concreate Tutorial to Record Zoom Meetings on Desktop or Mobile
- Record Skype Calls: A Step-by-step Guide to Get Skype Video Calls



