How to Record on Roblox with the Best Roblox Recorder Applications
Some people said that Roblox is a mix of Minecraft and Lego. In fact, it is far more than a simple game platform. It allows users to play games designed by others as well as create new games using Roblox Studio. That may be why the platform attracts millions of people, mainly children, around the world. It creates a virtual world where kids can display their creativity and share ideas. This guide focuses on how to record on Roblox.
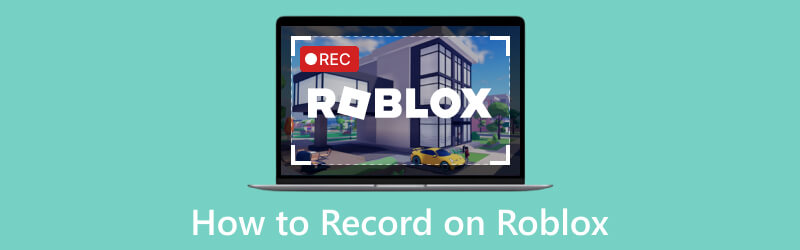
- GUIDE LIST
- Part 1: Best Way to Record on Roblox
- Part 2: How to Record Roblox With Voice on a Phone
- Part 3: How to Record Roblox Online
- Part 4: FAQs about Recording on Roblox
Part 1: Best Way to Record on Roblox
The Roblox platform comes with a recorder. However, it can only record your gameplay on full-screen. More importantly, this feature can only record on Roblox for up to 30 minutes. Therefore, you'd better use ArkThinker Screen Recorder. It can capture your gameplay in any size without any limits.
- Record Roblox with a single click.
- Add your face and voice to the gameplay recording.
- Produce the best output quality.
- Optimize the performance using hardware acceleration.
How to Record on Roblox without Quality Loss
Install the best Roblox recorder
Download the screen recorder and install it on your desktop. When you need to record on Roblox, run the recorder and choose Game Recorder to enter the main interface.

Record on Roblox
Pull down the Select the game option, and select Roblox. Toggle on the System Sound option, and adjust the volume. If you intend to add your reaction to the gameplay recording, turn on Webcam and Microphone. You need to permit the software to access your webcam and microphone. Click the REC button and play the desired game on Roblox. After the countdown, Roblox recording will initiate.

Preview and save the recording
When you are done, click the Stop button. Then you will enter the preview window after rendering. Here you can view the recording and remove unwanted clips. At last, save the gameplay to your hard disk.
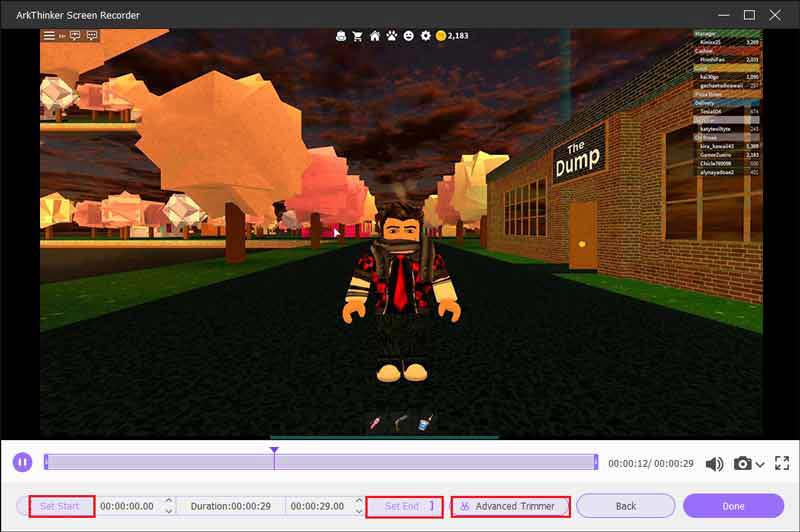
Part 2: How to Record Roblox With Voice on a Phone
How to Record Roblox with Voice on Android
On a mobile phone, the easiest way to record on Roblox is the built-in screen recording feature. A screen recorder feature was introduced on Android 11, but a part of phones from Samsung, LG, and OnePlus added the feature on Android 10.
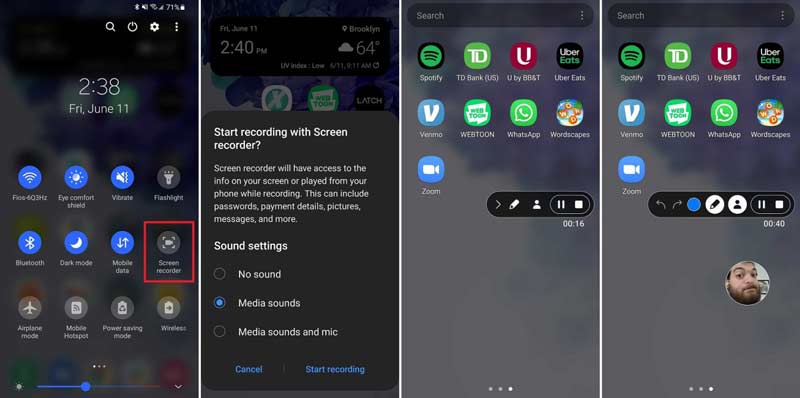
Swipe downward from the top of your phone screen to enter the Quick Settings box. Tap the Screen recorder feature.
Then choose the audio source. If you just want to record your gameplay, select Media sounds or the relative option. To record on Roblox with voice on a phone, choose Media sounds and mic. Press Start recording.
Open the Roblox app and play your favorite game. You may notice a recorder menu bar on the top layer of your screen. To add your face to the recording, tap the Webcam icon.
When you want to stop recording, tap the Stop button. Then you will find the gameplay recording in your memory.
How to Record Roblox with Voice on iPhone
Apple has introduced a screen recording feature into iOS. In other words, iPhone users can record on Roblox with voice without extra apps too. The downside is you cannot add your face to the recording.
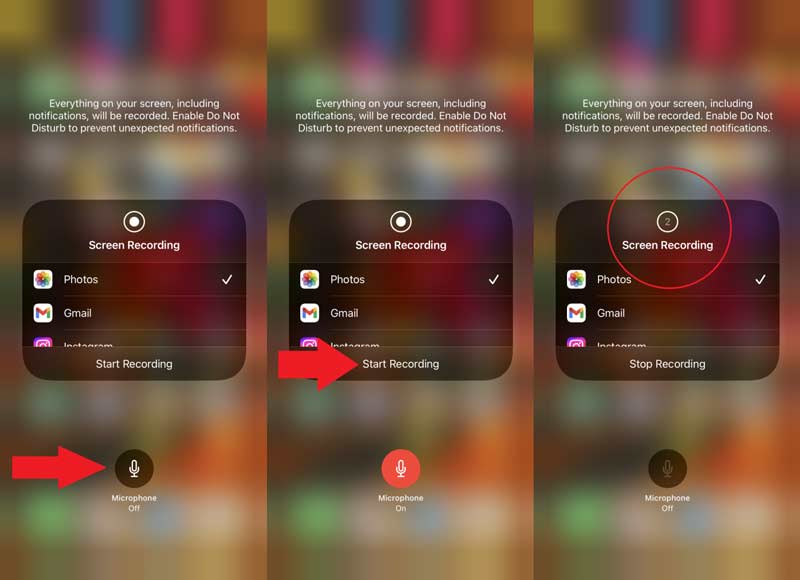
Go to the Settings app, tap Control Center, and press the + icon next to Screen Recording to add this feature to your Control Center.
Enter your Control Center, long-press the Screen Recording icon, and tap the microphone icon. Make sure that you see Microphone On under the icon.
Press Start Recording, and play your favorite game on Roblox when you go back to the home screen.
When you are done Roblox recording, locate your Control Center, tap the Screen Recording icon, and press Stop Recording.
Part 3: How to Record Roblox Online
Roblox is an online game platform. A web-based screen recorder app is another option to save your gameplay. ArkThinker Free Screen Recorder, for example, is a good choice. It is completely free to use without any restrictions. Moreover, it can record on Roblox with your voice and face.
Access https://www.arkthinker.com/free-screen-recorder/ in your browser. Click the Start Recording Video button to get the launcher.
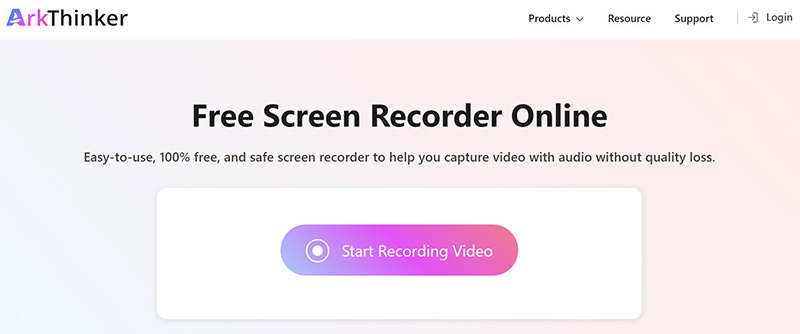
There are four options on the launcher:
Recording area is used to set the recording area according to your Roblox.
The Camera can capture your face while recording the screen.
The Speaker is used to record the sound from the Roblox game.
The Microphone adds your voice to the recording.
Enable or disable each option according to your need.
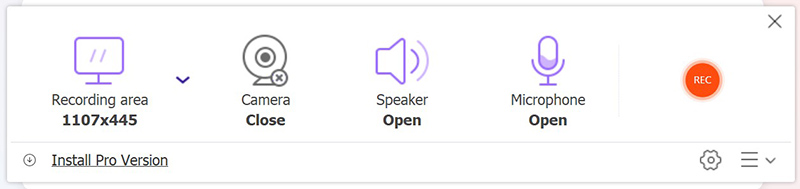
Hit the REC button to initiate recording on Roblox with your voice online.
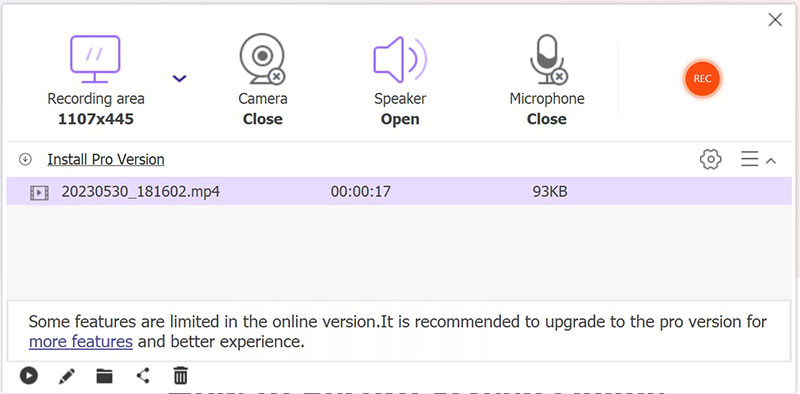
Finally, click the Stop button to finish the gameplay recording.
Part 4: FAQs about Recording on Roblox
What key is it to record on Roblox?
The built-in Record Video feature in Roblox does not support shortcuts. If you want to record on Roblox on Windows, press Win + G to trigger the Game Bar.
Can you record people on Roblox?
Roblox has a built-in recorder that enables players to make a gameplay video quickly and easily, but it is pretty simple and cannot capture your reactions. To add your face to the gameplay recording, you have to use a third-party recorder.
Do other players know when you record on Roblox?
No. When you record on Roblox, it does not affect the gameplay experience or appearance of other players. So, they won't be able to tell that you are recording unless you share the recording with them.
Conclusion
Now, you should understand how to record on Roblox with your voice on Windows, Mac, smartphone, and online. The built-in video recorder feature is too basic to produce a great gameplay recording. ArkThinker Screen Recorder, on the other hand, integrates pro-level features in a way that everyone can master in a few seconds. If you have other questions about this platform, please feel free to leave a message below this post and we will reply to it quickly.
What do you think of this post? Click to rate this post.
Excellent
Rating: 4.9 / 5 (based on 215 votes)
Find More Solutions
Quick Ways to Record Facetime With Audio on Apple Devices Google Recorder: A Pixel-Exclusive App to Record Audio Apowersoft Screen Recorder: Record Screen with Audio at Once Best Game Recorder to Capture Gameplay [Reliable Tools + Reviews] A Tutorial to Record Webinar: For Windows, Mac, iPhone & Android AZ Screen Recorder: Screencasting Application for Android DevicesRelative Articles
- Record Video
- Record Skype Calls: A Step-by-step Guide to Get Skype Video Calls
- A Tutorial to Record Webinar: For Windows, Mac, iPhone & Android
- Vimeo Screen Recording: Learn How to Record in Vimeo
- 2 Ways to Screen Record Snapchat Without Others Knowing
- Leading GIF Recorder to Capture Animated GIFs [Detailed Reviews]
- AZ Screen Recorder: Screencasting Application for Android Devices
- iTop Screen Recorder: Capture Screen Activities & Create Videos
- Quick Ways How to Record a Teams Meeting [Attested Methods]
- Detailed Guide to Record Screen or Videos on Mac Computers
- Best Game Recorder to Capture Gameplay [Reliable Tools + Reviews]



