GIF Watermark Remover Tools with Easy-to-Follow Steps
GIFs are those cool, moving pictures that we often see on the internet. Sometimes, you'll see them with little logos or words stamped on them – those are watermarks. Watermarks serve as a protective measure for those who own it. However, there are times when we want to edit or use GIFs without the watermark. If you’re planning to get rid of it, we’ll guide you on how to do it. Keep reading this post as we discuss more about GIFs. Also, we’ll provide you with the best ways to remove watermark from GIF.
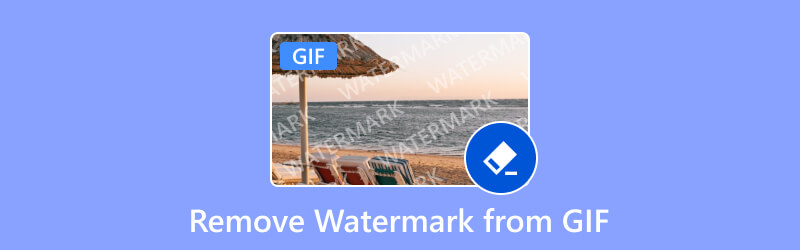
- GUIDE LIST
- Part 1. What is GIF
- Part 2. Best Way to Remove Watermark from GIF
- Part 3. How to Remove Watermark from GIF with Photoshop
- Part 4. FAQs About How to Remove Watermark from GIF
Part 1. What is GIF
Before heading to GIF no watermark procedure, let’s first discuss what a GIF is. A GIF stands for Graphics Interchange Format. It is a popular and widely used image file format. It supports both static and animated images. GIF was developed by CompuServe in 1987. Then, it has become a universal part of online communication. Unlike regular pictures, GIFs can show a bunch of pictures in a loop, making a tiny animation. They're like short videos but without any sound. GIFs help express feelings, share funny moments, or explain things in a playful and attention-grabbing way. You've probably seen them on social media, texts, or websites.
Part 2. Best Way to Remove Watermark from GIF
Struggling to remove unwanted watermarks from your GIF images? Well, ArkThinker Video Converter Ultimate has got you covered! There may be tons of watermark removers online, but it’s considered one of the best. It is a popular converter software that offers different tools as well. With its Video Watermark Remover, you can remove watermarks from your videos, including GIFs. In fact, it supports different formats such as MP4, MOV, AVI, MKV, and so on. Not only that, it is a standalone program, which means you can access it without an internet connection. Thus allowing you to perform what you have to do. Now, here’s how you can make your GIF remove watermark:
Acquire the software
To begin with, download and install ArkThinker Video Converter Ultimate on your computer. After the installation, the software will launch automatically.
Go to the Toolbox tab
On the tool’s main interface, go to the Toolbox menu. From there, find and choose Video Watermark Remover. Then, click the plus button to add your GIF with a watermark.
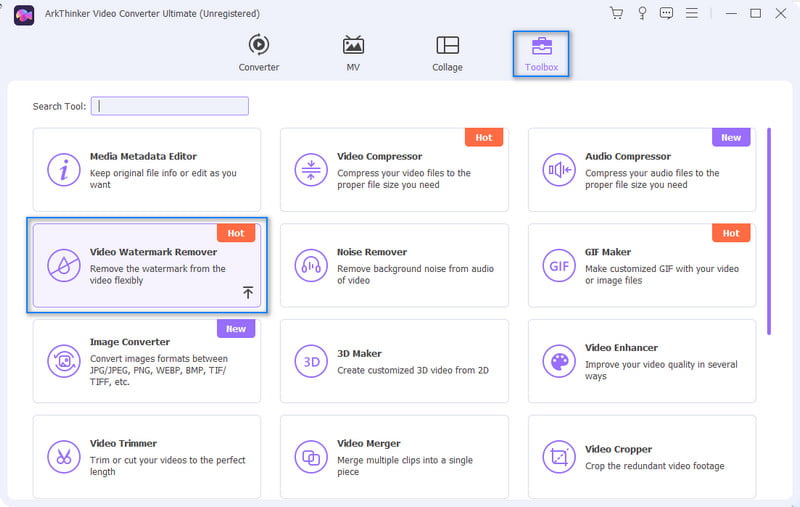
Remove unwanted watermarks
Now, click the Add watermark removing area button. Then, position the blur effect on the watermark. Adjust it to erase the watermark completely.
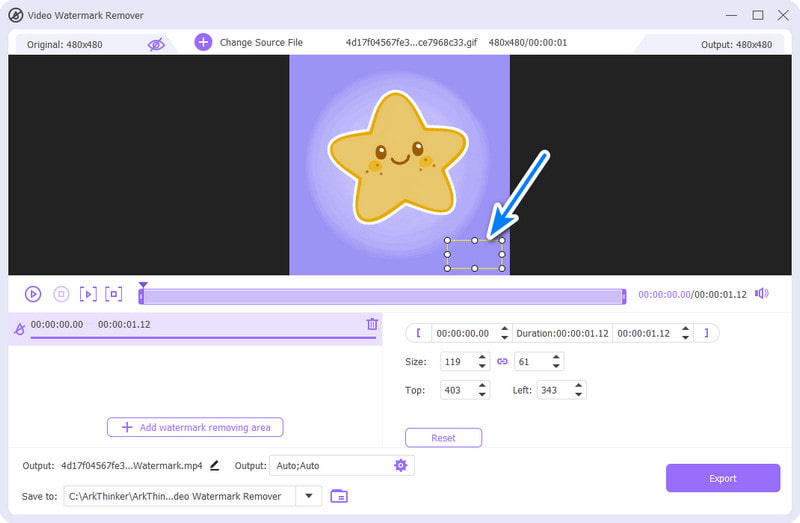
Adjust or save file immediately
Optionally, you can use the settings provided for precise position and blurring size. Once satisfied, you can now save the GIF without a watermark by choosing the Export button.
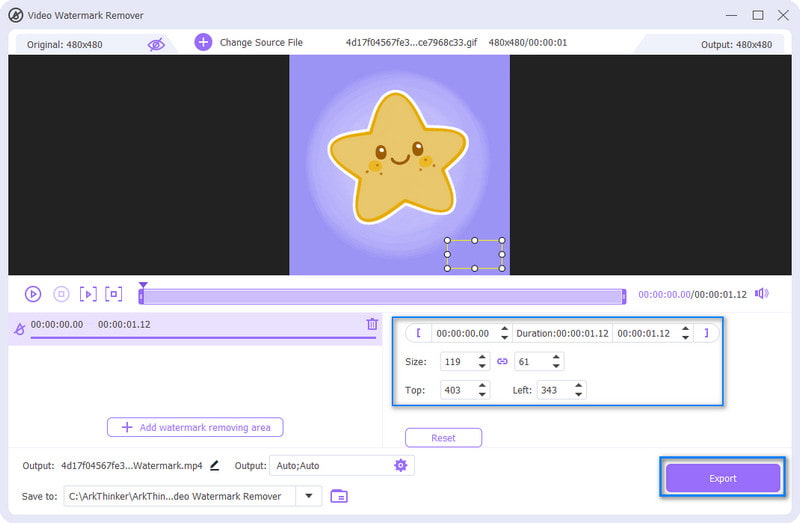
And you can use this tool to make a GIF without watermarks from videos and images.
Part 3. How to Remove Watermark from GIF with Photoshop
Adobe Photoshop stands as one of the best tools in the realm of digital image editing. It offers a versatile and powerful suite of tools for photographers, designers, and content creators. It is also popular for its extensive capabilities. Photoshop provides a platform where creativity knows no bounds. Among its features is the ability to edit GIFs. It also allows you to remove unwanted watermarks. Hence, it is an excellent choice for those seeking precision and control in removing watermarks from their GIFs. Now, we'll walk you through the steps of using Photoshop to eliminate unwanted watermarks from your GIFs.
Open Your GIF in Photoshop
To start, launch Adobe Photoshop on your computer. Click the File in the menu and select Open. Then, choose the GIF from which you want to remove the watermark.
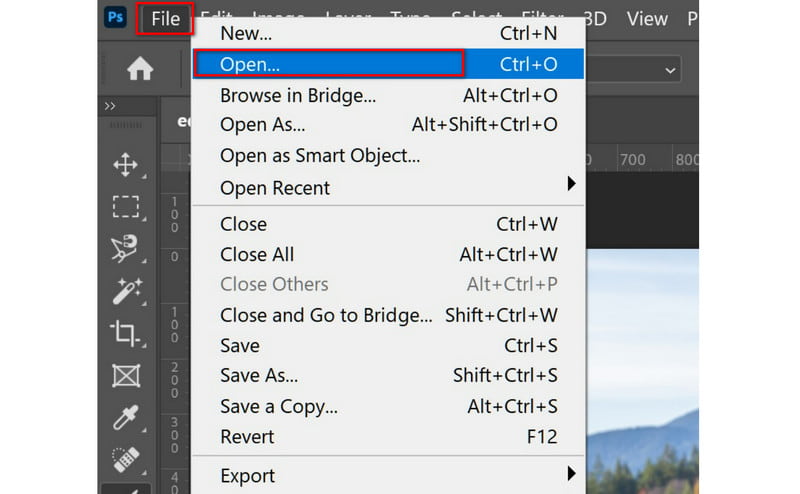
Select the Watermark Area
Use the appropriate selection tool to carefully select the area containing the watermark. Ensure that your selection precisely covers the watermark. Plus make sure that it wouldn’t extend into other parts of the image.
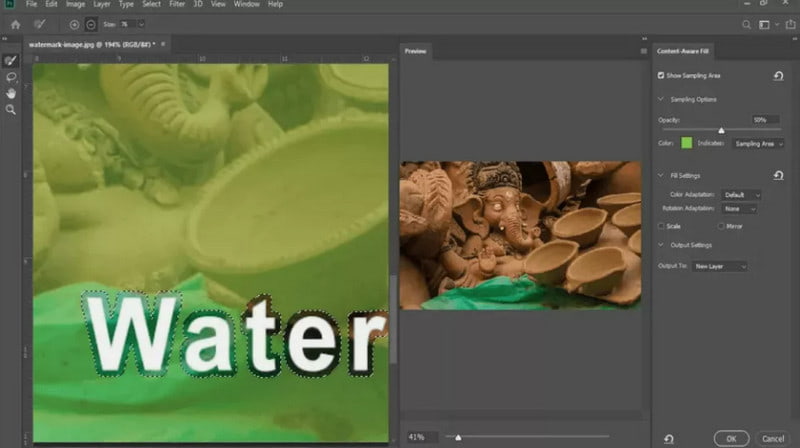
Select Content-Aware Fill
With the watermark area selected, go to Edit in the menu. Then, choose Content-Aware Fill. So, it is a feature that fills the selected area with content similar to its surroundings.
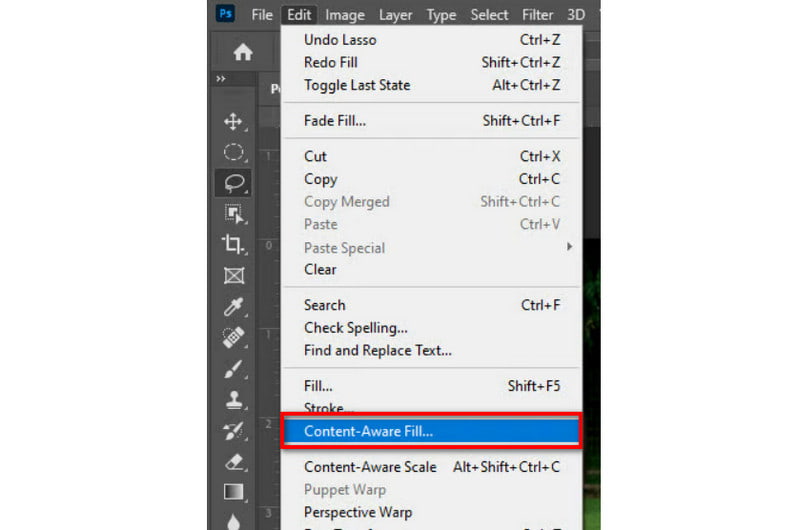
Refine as Needed
Now, check the result and make any necessary adjustments. You can use additional tools like the Clone Stamp or Healing Brush. That way, you can further refine the image if needed.
Save Your GIF without Watermark
Once satisfied, save your edited GIF. Click the File button, then Export, and choose Save for Web (Legacy). Adjust settings as needed and save your GIF without the watermark.
All in all, that’s how to remove watermarks from GIFs with Photoshop. And Photoshop can help you place watermarks on GIFs. But note that you’ll be able to do this upon subscribing to Adobe Photoshop. Thus, it is not for free.
Part 4. FAQs About How to Remove Watermark from GIF
Is it legal to remove the watermark from GIFs?
Removing watermarks from GIFs might violate the owner or creator's copyright or intellectual property rights. With that, It's vital to check the terms of use and permissions associated with the GIF. Ensure to do it before attempting to remove the watermark.
Can I remove watermarks without affecting the GIF's quality?
Unfortunately, no. In many cases, removing a watermark might involve editing the GIF. Hence, it could potentially affect its quality. However, by using professional editing tools, you can minimize any noticeable quality loss. One of the best tools to use is ArkThinker Video Converter Ultimate.
Is there a way to restore the original GIF after removing the watermark?
Sadly, no. Once a watermark is removed from a GIF, it might not be possible to restore the original in its exact form. With that, it is highly recommended to create backups or save a copy of the original GIF before editing.
Is it possible to remove the moving watermark?
Definitely, yes! But note that removing a moving watermark from a GIF can be challenging. It may also require advanced editing skills to get rid of it. At the same time, the process depends on the complexity of the moving watermark. Apart from that, it also depends on the specific software or tools you use for editing.
Conclusion
To sum it up, these are the ultimate guide to how to remove watermarks from your GIFs. Now, if you’re looking for a dependable tool, there are tons you can find on the internet. But the tool that we highly recommend is the ArkThinker Video Converter Ultimate. The tool does not need any professional skills to get rid of a watermark from a GIF. In fact, whether you’re a professional and beginner, you can enjoy using it.
What do you think of this post? Click to rate this post.
Excellent
Rating: 4.9 / 5 (based on 479 votes)
Find More Solutions
MOV to GIF: Reliable Approach to Convert MOV to GIF Format How to Convert WebM to GIF with 4 Desktop and Mobile tools Leading GIF Recorder to Capture Animated GIFs [Detailed Reviews] 10 GIF Converters to Convert Between Images/Videos and GIFs How to Edit and Crop Animated GIFs with 4 Effective Ways What is Adobe GIF Maker & How to Make a GIF [Full Guide]Relative Articles
- Edit Image
- How to Edit and Crop Animated GIFs with 4 Effective Ways
- 10 GIF Converters to Convert Between Images/Videos and GIFs
- Best GIF Editor Tools Suitable to Any Computers and Devices
- How to Make GIF from Images on Desktop and Mobile Phone
- Quick Steps on How to Add Text to a GIF Using Caption Maker Tools
- Add Music to GIF: Incorporate Music to Your GIF After Converting
- GIF Resizer: Ultimate Tools to Resize Your Animated GIF
- [6 Tools] How to Set a GIF Loop Change and Play It Forever
- GIF Cutter: How to Cut GIF with Easy and Fast Methods
- How to Remove Alamy Watermark from Images (100% Working)



