Easiest 3 Ways to Change Video Aspect Ratio for Social Media
The aspect ratio shows the relationship of a video's width and height. As you watch videos on different platforms or devices, it's noticeable that the aspect ratios vary a lot. When you scroll through TikTok, videos are vertically played. If you watch a YouTube video on your computer, most of them are horizontal. As a video maker, it's a common experience to adjust the aspect ratio to make it fit on different screens. This post is a thorough guide to help you change the video aspect ratio. Both desktop software and online tools are provided.
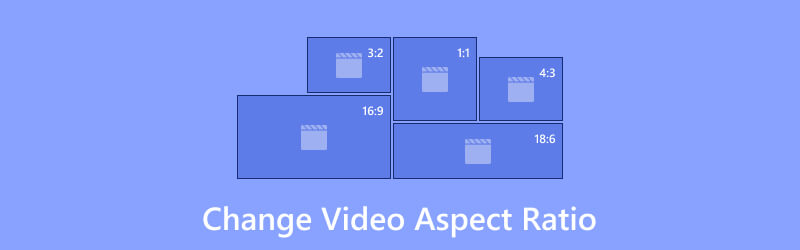
- GUIDE LIST
- Part 1. Common Video Aspect Ratios in Different Situations
- Part 2. How to Change Video Aspect Ratio
- Part 3. FAQs about Changing Video Aspect Ratio
Part 1. Common Video Aspect Ratios in Different Situations
Before we start to learn the steps, you may care more about which aspect ratio is preferred on certain apps or platforms. Here, we listed several common video aspect ratios and the ideal ones on popular platforms.
| Common Video Aspect Ratio | Type | Platform |
|---|---|---|
| 16:9 | Widescreen | Mobile devices, online streaming platforms, films, television, etc. |
| 9:16 | Vertical | Social media apps on smartphones. |
| 1:1 | Square | In-feed videos on social media platforms. |
| 4:3 | Fullscreen | Traditional TVs. |
| 21:9 | Cinematic Screen | Theaters with wraparound screens. |
TikTok Video Aspect Ratio
| Video Type | Aspect Ratio |
|---|---|
| TikTok Video | 1:1 or 9:16 |
| In-Feed TikTok Video Ads | 1:1, 9:16, 16:9 |
| Newsfeed TikTok Video Ads | 1:1 or 9:16 |
Twitter (X) Video Aspect Ratio
Twitter recommends a video aspect ratio of 16:9 or 1:1.
Facebook Video Aspect Ratio
| Video Type | Aspect Ratio |
|---|---|
| Facebook Video | 1:1 |
| Facebook Story | 9:16 |
| Facebook Post | 1.19:1 |
LinkedIn Video Aspect Ratio
LinkedIn prefers video aspect ratios of 1:1, 16:9, or 9:16.
YouTube Video Aspect Ratio
| Video Type | Aspect Ratio |
|---|---|
| YouTube Video | 16:9 |
| YouTube Shorts | 9:16 |
Instagram Video Aspect Ratio
| Video Type | Aspect Ratio |
|---|---|
| Instagram Reel | 9:16 |
| Instagram Story | 9:16 |
| Instagram Post | 1:1 |
Part 2. How to Change Video Aspect Ratio
In this part, you will learn how to change the video aspect ratio with the best software and handy online tools. All the recommendations are tested. They all ensure you have a smooth process of adjusting the aspect ratio of your video.
Best Tool to Change Video Aspect Ratio
ArkThinker Video Converter Ultimate is an all-featured video editor to help you change the aspect ratio of your video. You can select a video aspect ratio from the given options or set it freely. It offers up to 7 aspect ratios, including 17:9, 4:3, 21:9, 16:10, 5:4, 1:1, and 9:16, covering all the commonly used ones. Moreover, you can freely drag and adjust the cropping box to change its position and size. After the adjustment, you can tweak your video with advanced settings on the format, encoder, resolution, zoom mode, frame rate, and quality. While it offers many features, it's super easy to use. Simply follow the guide below to adjust the aspect ratio of the video.
- Change the video aspect ratio easily and freely.
- Preview the video after adjusting the aspect ratio.
- Support video and audio in 1,000+ formats.
- Advanced settings on video quality, encoder, frame rate, etc.
Download, install, and launch the ArkThinker Video Aspect Ratio Converter on your computer.
Head to the menu at the top, click on the Toolbox, and choose Video Cropper.
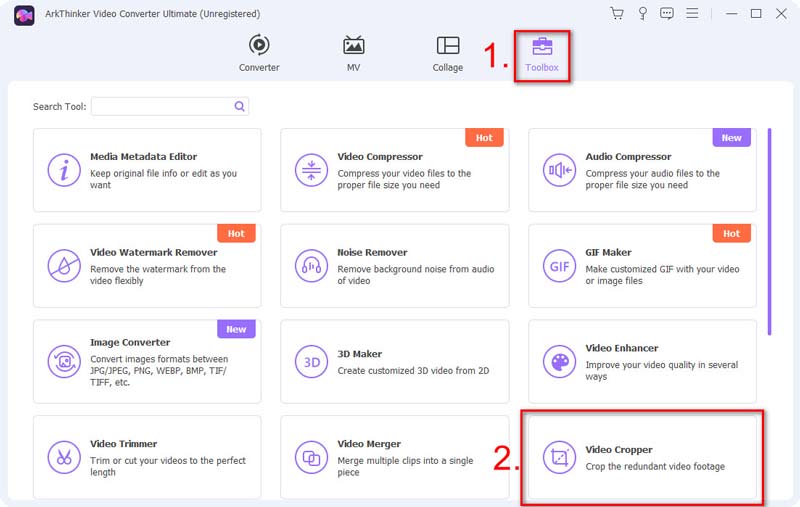
Import the video in which you want to change the aspect ratio by clicking on the + button.
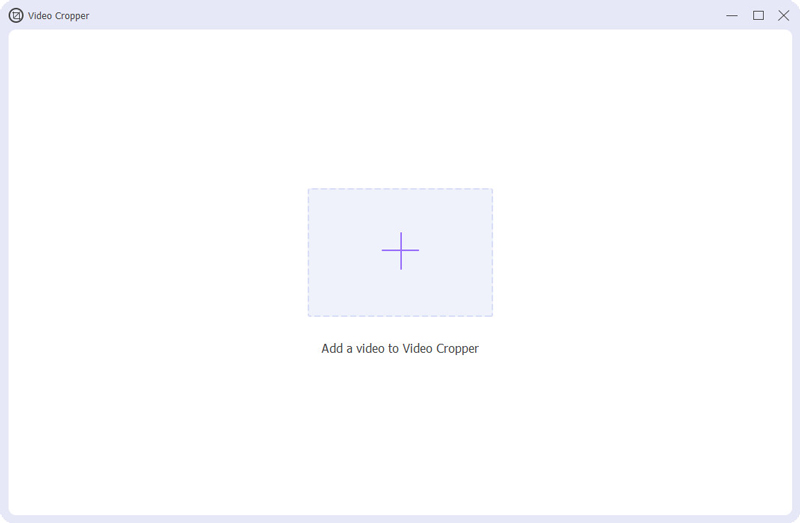
Select a desired aspect ratio from the dropdown list. Or set the Freely mode to change the video aspect ratio any way you like. Adjust the cropping frame and position if needed. Next, preview it by clicking on the Preview button.
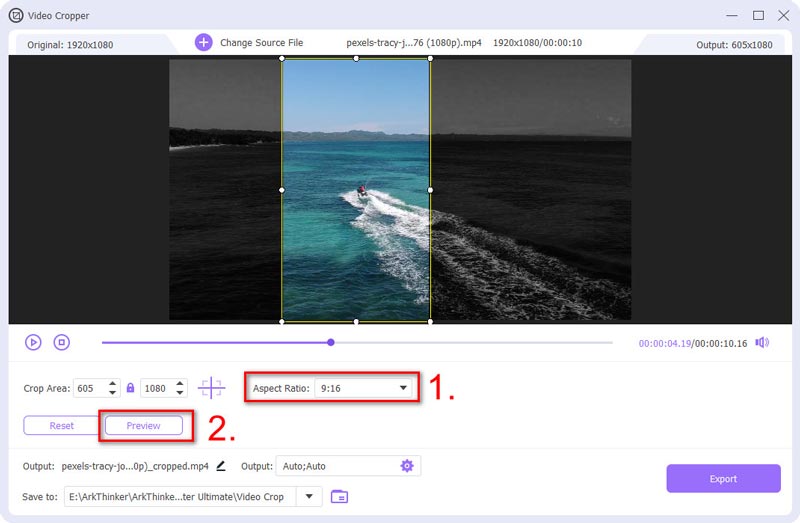
(Optional) Click on the Output dropdown list to set format, resolution, frame rate, and more. Head to the bottom and click on the File icon to choose a place to save your video. Finally, click on Export.
After it finishes, your video will appear in the pop-up folder. The best part of ArkThinker is that it can handle almost all video formats with no size limits and gives you many more options on the output video. What's more, you can find many other valuable editing tools in its Toolbox, such as the video enhancer, video reverser, compressor, 3D maker, watermark remover, etc.
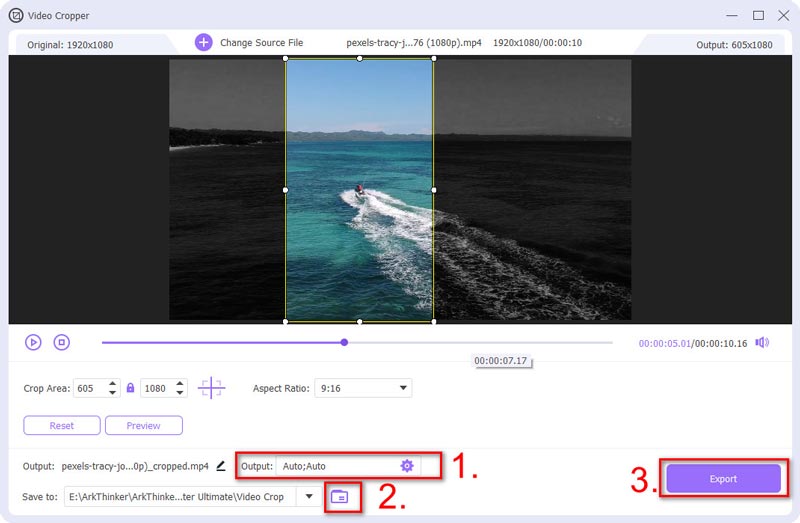
EZGIF Online Video Crop Tool
For a quicker way to change the aspect ratio, you can try the EZGIF Online Video Crop Tool. It offers aspect ratios of 1:1, 4:3, 3:2, 2:1, 16:9, 1:2, and golden ratio. You can only upload MP4, AVI, MOV, or WebM video files within 100MB. Let's take a look at how to use it to change the video aspect ratio.
Go to ezgif.com/crop-video, select a video from your local files, or paste the video URL. After that, click on the blue button Upload video!
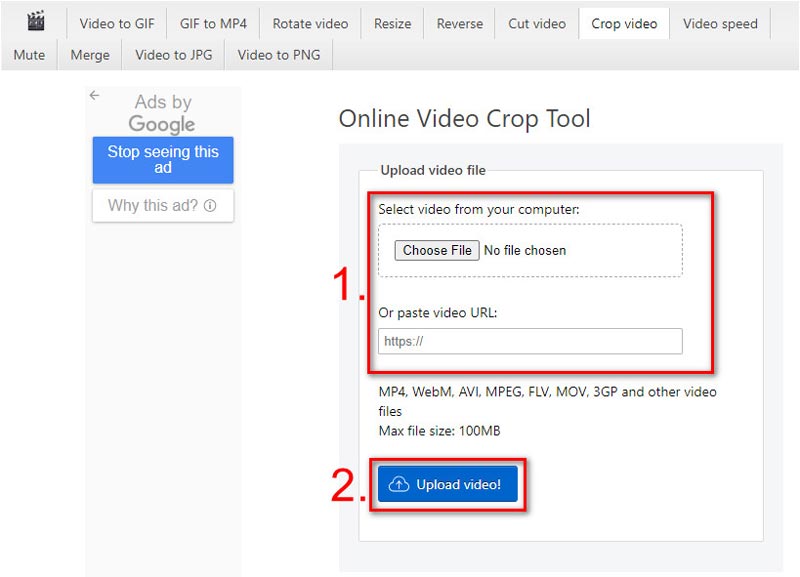
Select the desired aspect ratio and adjust the cropping frame on the video. Next, choose the output format and encoding. Finally, click on the button Crop video!
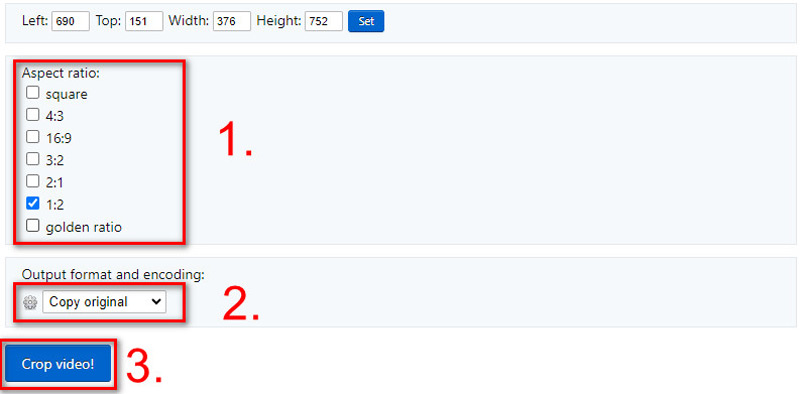
You will see the new video at the bottom of the webpage. Click on the three-dot icon to download or play it in full screen.
Note: If your video is large, it will take a longer while to upload. Since the formats are limited, you may sometimes encounter incompatibility issues.
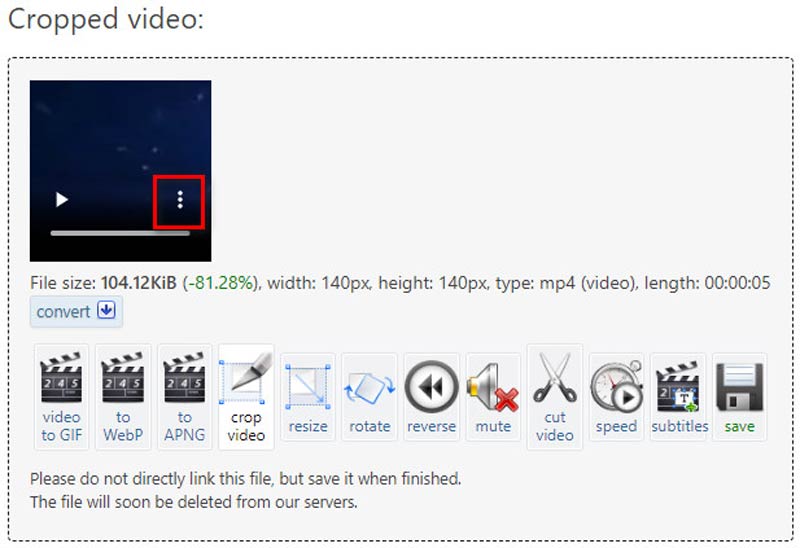
VEED.io
VEED.io is a convenient tool for changing the video aspect ratio for social media. It offers preferred aspect ratio options for TikTok, YouTube, Instagram, Twitter, Facebook, and more. You can also choose aspect ratios from 9:16, 4:5, 1:1, 5:4, and 16:9. After changing the ratio, you can directly share it with a link. Now, read the quick guide to learn how to make videos for certain social media platforms.
Go to veed.oi, start a new project, and upload your video file.
Note: If you are using the free version, the video length should be less than 10 minutes, and the maximum file size is 250 MB.
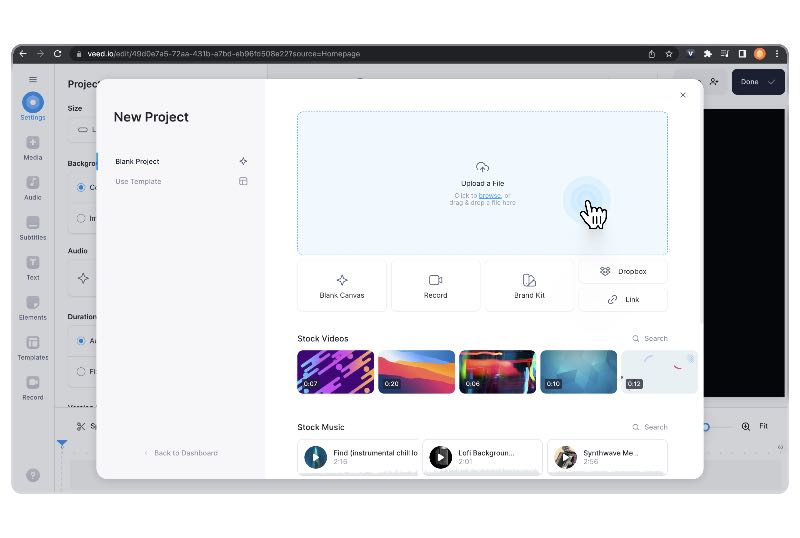
Select Settings on the left menu and choose a size for your video from the list. You can also change the background to add your brand color.
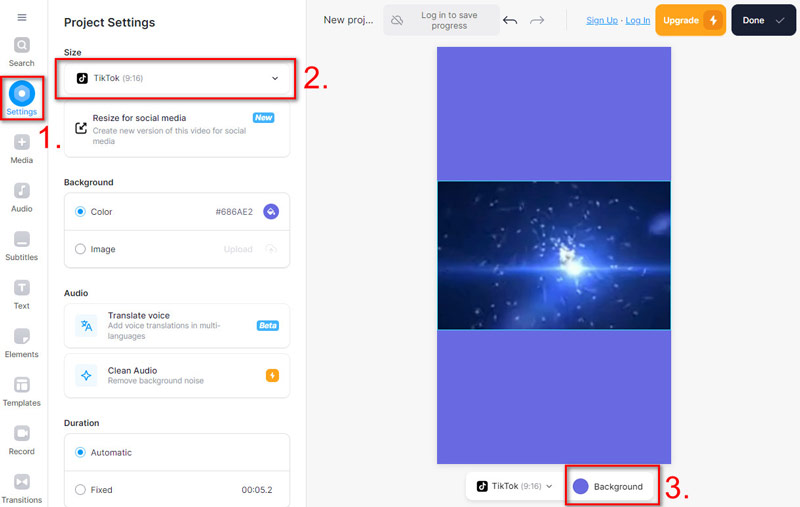
Click on the Done button at the top right corner and choose Export Video.
Now, you can share the video or download it on your computer. And there will be a watermark on the top right corner of your video.
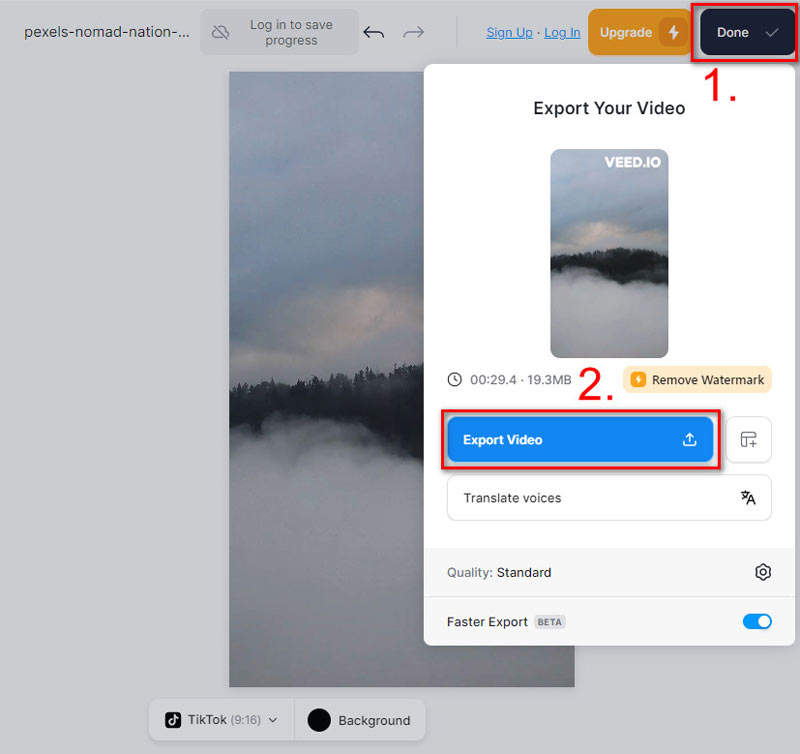
Part 3. FAQs about Changing Video Aspect Ratio
pect Ratio Is it possible to convert the 16:9 video into 9:16?
Yes. You can convert the 16:9 (widescreen) video into 9:16 (vertical). However, the video will be cropped on the sides to fit the vertical aspect.
Why is iMovie automatically changing my video aspect ratio?
The aspect ratio of iMovie is 16:9 by default. If your video doesn't fit the aspect ratio, iMovie will adjust it to ensure it fits the screen. But you can change the aspect ratio in iMovie by cropping your video.
How do you fix a stretched video?
You can use video editing software like Premiere Pro. Import your stretched video and click on File > New > Sequence > Settings. Next, change the Editing Mode to Custom. Finally, set the Frame Size by entering the desired vertical and horizontal resolution to fix the stretched video.
Conclusion
It's easy to change the video aspect ratio with the three tools mentioned above. All of them can make your videos suitable for display on various platforms. ArkThinker Video Converter Ultimate stands out for its numerous aspect ratio options, wider format compatibility, and unlimited video size or length. The other two online tools are convenient but sometimes unstable due to their reliance on the network. If you need to make videos often or want more advanced settings, ArkThinker is the one that you can rely on.
What do you think of this post? Click to rate this post.
Excellent
Rating: 4.9 / 5 (based on 527 votes)
Find More Solutions
Adjust Video Length for Instagram Posts, Stories, and IGTV Top 10 Video Loopers on Desktop and Online You Can’t Miss How to Make a Slideshow or Video Collage for Facebook How to Speed Up a Video on iPhone and iPad with 3 Methods Concrete Tutorial to Do Split Screen on TikTok for Beginners How to Put 2 Videos Side-by-Side on Computer and SmartphoneRelative Articles
- Edit Video
- How to Make a Short Video Longer with 3 Different Methods
- Loop a Video on iPhone, iPad, Android Phone, and Computer
- Free Video Editing Software – 7 Best Free Video Editor Apps
- 3 TikTok Watermark Remover Apps to Remove TikTok Watermark
- Video Filter – How to Add and Put a Filter on a Video 2024
- How to Slow Down a Video and Make Slow Motion Video 2024
- Split Your Large Video File with 3 Best Movie Trimmers 2024
- How to Add Watermark to Video on Different Devices 2024
- 5 Best MP4 Compressors to Reduce the Video File Size 2024
- Detailed Guide on How to Slow Down a Video on Snapchat 2024



