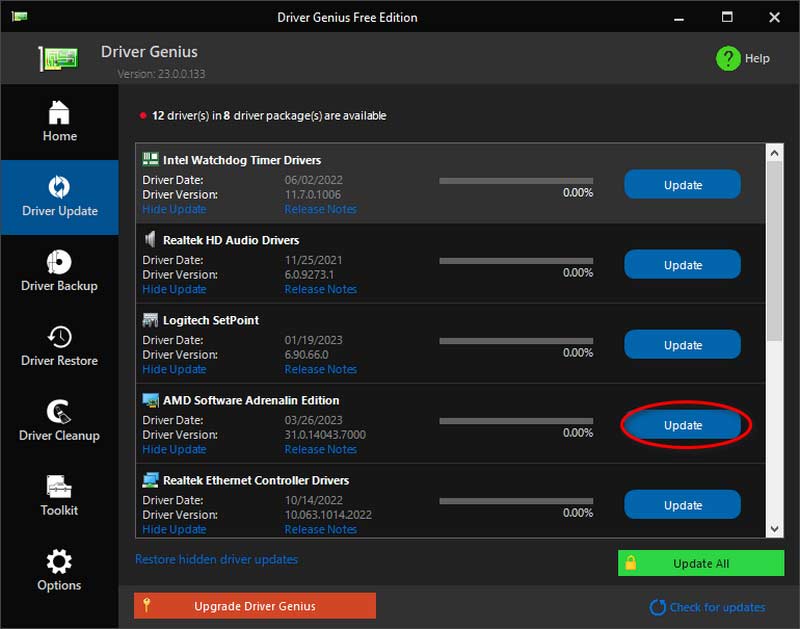FAQ List
License Related FAQs
1. Can I use the code on both Windows and Mac?
Sorry. One code cannot support two different systems. If you bought a wrong license version, you can contact directly and get our help from support team.
2. How to register the product?
At first, you need to purchase the license of this software. You will receive a registration code in your email. Then find the Register window and input the email address and the received code. Now you can click Register to activate the software.
Recording FAQs
3. What are Screen Recording Modes?
There are six modes for your recording. It includes Video Recorder, Audio Recorder, Game Recorder, Window Recorder, Webcam Recorder and Phone Recorder. You can choose one suitable mode to record you video.
4. Where is the recorded video stored?
If you want to find the recorded video, you can click the Recording history on the left-down corner from home interface. You will see all your recorded videos and audios there. In addition, you can use editing tools to edit your files on the right panel.
Other FAQs
5. How to Turn Off Windows Defender Firewall?
If your Windows defender firewall causes a blocking problem, your device will fail to connect computer. So that you need to turn it off by following ways.
Method 1. Use the Control Panel
Step 1. Select the System and Security option from the computer Control Panel. 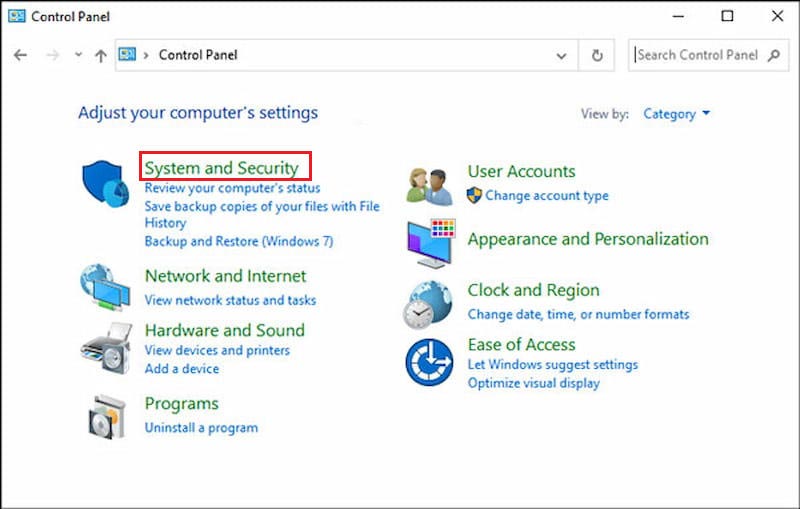 Step 2. Then you will see Windows Defender Firewall and click the option.
Step 2. Then you will see Windows Defender Firewall and click the option.
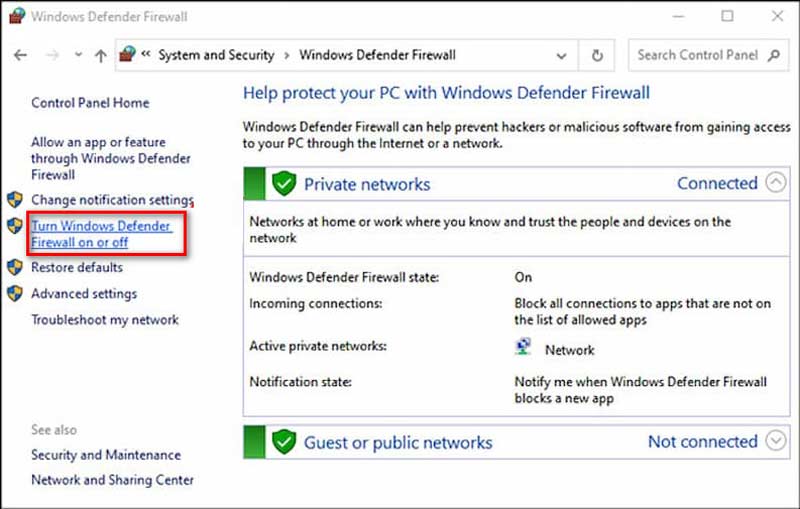 Step 3. Click Turn Windows Defender Firewall on or off from the left panel of your computer.
Step 3. Click Turn Windows Defender Firewall on or off from the left panel of your computer.
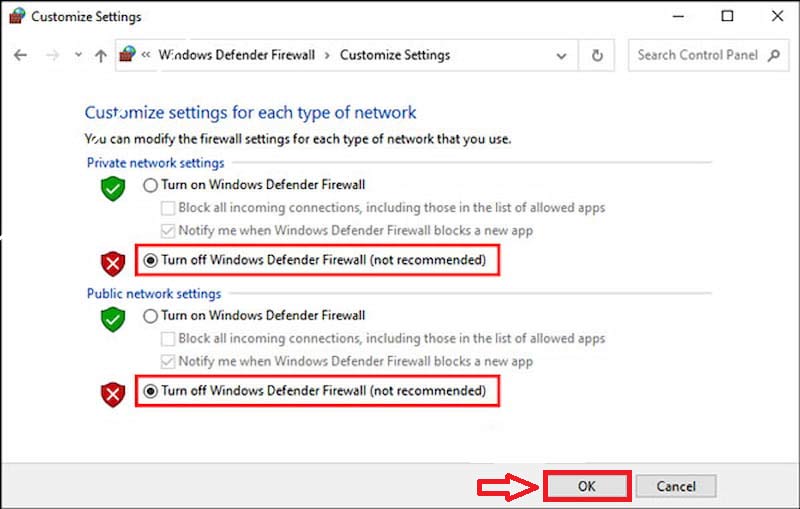 Step 4. Finally, click OK if you have checked the box ahead of Turn off Windows Defender Firewall.
Step 4. Finally, click OK if you have checked the box ahead of Turn off Windows Defender Firewall.
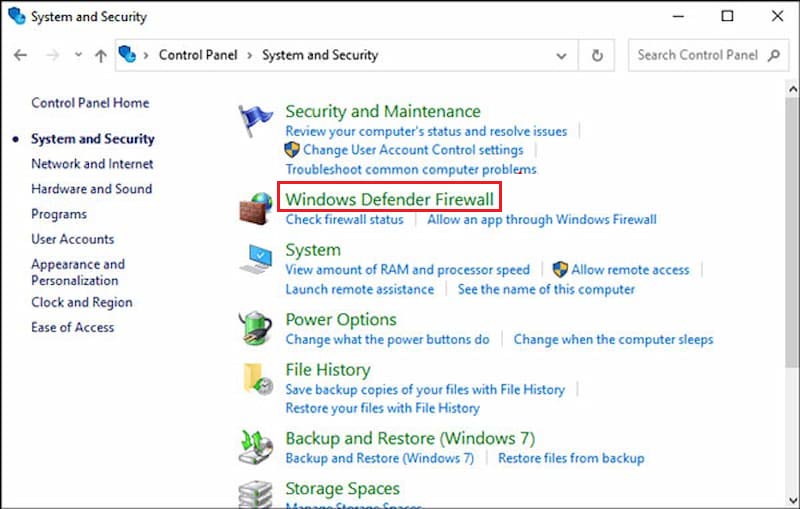 Method 2. Adjust Firewall & network protection
Method 2. Adjust Firewall & network protection
Step 1. Select the Firewall & network protection option from the computer Settings.
Step 2. Then you will search for Allow an app through firewall and click it.
Step 3. Finally, select the box next to the program you want to allow and click OK.
Method 3. Use the command prompt
You can try to input the command prompt if you want to find more ways to solve the firewall problem. Select Command Prompt from the search box, and directly input the command text: netsh advfirewall set all profiles state off. Then the command prompt will run the script to disable the Windows defender firewall.
Just search for Command Prompt in the search box. Then, enter the command of netsh advfirewall set all profiles state off and the command prompt will run the script to disable your Windows Defender Firewall.
6. What are the Screen Capture Modes of ArkThinker Screen Recorder?
There are two capture modes for your screen recording. When you use the software for the first time, you will use the Auto mode for the capture modes. It is a default recommended mode of the software. Certainly, two modes you can also choose manually according to device type.
Now, let’s know more as below.
Mode 1 (Common): This mode is a major capture alternative for ArkThinker Screen Recorder. You can set the mode to capture screen video with standard quality and fluency.
Mode 2 (Windows 10 2004 and later) WinRT: This mode is designed for capturing screen video with better quality and fluency. Meanwhile, the recording modes require your computer to be Windows 10 2004 or later.
If the modes above are not supported for your device, you should know that the software will record screen with Auto mode.
7. What Type of Device Are You Using?
Before submitting information, some impossible reasons and solutions are for your reference. Please check first: If your device is connected but not detected, how to solve it?
- For Android
- For iOS
8. How to Install USB Driver Manually for ArkThinker Screen Recorder?
Download USB driver for Android Phone
You can download the USB driver for free from the following list.
| Brand | Drivers URL |
|---|---|
| Samsung | http://samsungusbdriver.com/download/ |
| Sony | http://developer.sonymobile.com/downloads/drivers/ |
| LG | http://www.lg.com/us/support/software-firmware-drivers |
| Motorola | https://androidmtk.com/download-motorola-usb-drivers |
| HTC | http://htcusbdriver.com/download/htc-usb-driver-v4-17-0-001 |
| HUAWEI | http://consumer.huawei.com/nz/support/downloads/index.htm |
| Google Nexus | http://developer.android.com/sdk/win-usb.html |
| Lenovo | http://support.lenovo.com/us/en?tabName=Downloads |
| Xiaomi | https://androidmtk.com/download-xiaomi-usb-drivers |
| Xiaomi Redmi | http://xiaomiadvices.com/download-xiaomi-usb-drivers/ |
| OnePlus | https://androidmtk.com/download-oneplus-usb-driver |
| Nokia | https://nokia-connectivity-cable-driver.en.uptodown.com/windows/download |
| ZTE | https://androidmtk.com/download-zte-usb-drivers |
| Coolpad | https://androidmtk.com/download-coolpad-usb-driver/ |
| Hisense | https://androidmtk.com/download-coolpad-usb-driver/ |
| Coolpad | http://app.hismarttv.com/dss/resourcecontent.do?method=viewResourceDetail&resourceId=16&type=5 |
| Sharp | https://androidmtk.com/download-coolpad-usb-driver/ |
| Oppo | http://www.oppo.com/index.php?q=software/view&sw_id=631 |
| Blackberry | https://swdownloads.blackberry.com/Downloads/entry.do?code=4EE0932F46276313B51570F46266A608 |
| Acer | https://freeandroidroot.com/download-acer-usb-drivers/ |
| Alcatel one touch | http://www.alcatel-mobile.com/car-en/support/faq/usbdriver.html |
| Asus | http://support.asus.com/download/ |
| Dell | http://support.dell.com/support/downloads/index.aspx?c=us&cs=19&l=en&s=dhs&~ck=anavml |
| Garmin-Asus | http://www8.garmin.com/support/download_details.jsp?id=591 |
| Intel | http://www.intel.com/software/android |
| KT Tech | http://hexamob.com/news/download-android-usb-drivers-for-kt-tech/ |
| Kyocera | http://www.kyocera-wireless.com/support/phone_drivers.htm |
| Pantech | http://www.pantechusa.com/support/ |
| Pegatron | http://www.driverscape.com/manufacturers/pegatron/laptops-desktops |
| SK Telesys | https://drp.su/en/devices/phone/sk-telesys |
| Teleepoch | http://www.teleepoch.com/android.html |
| Toshiba | http://www.driverguide.com/driver/company/Toshiba/USB/index.html |
| MTK | http://online.mediatek.com/Public%20Documents/MTK_Android_USB_Driver.zip |
| Toshiba | http://support.toshiba.com/sscontent?docId=4001814 |
Install USB driver for Android Device on Computer
Step 1. Use a USB cable to connect the device to your computer.
For Windows 7 users: Right-click from the desktop or Windows Explorer and select Manage. Then, you should choose Devices on the computer.
For Windows 10/8.1 users: Input Device Manager by the search bar on the computer, or press Windows + X, and select Device Manager. Step 2. In the Device Manager right pane, you can find some common devices and other options there. Step 3. Right-click the Android Phone, and then click Update Driver Software. Now you can select Browse my computer for driver software and click Next. Step 4. Click Browse and locate the USB driver that you downloaded in step 1. Click Next to install the USB driver. 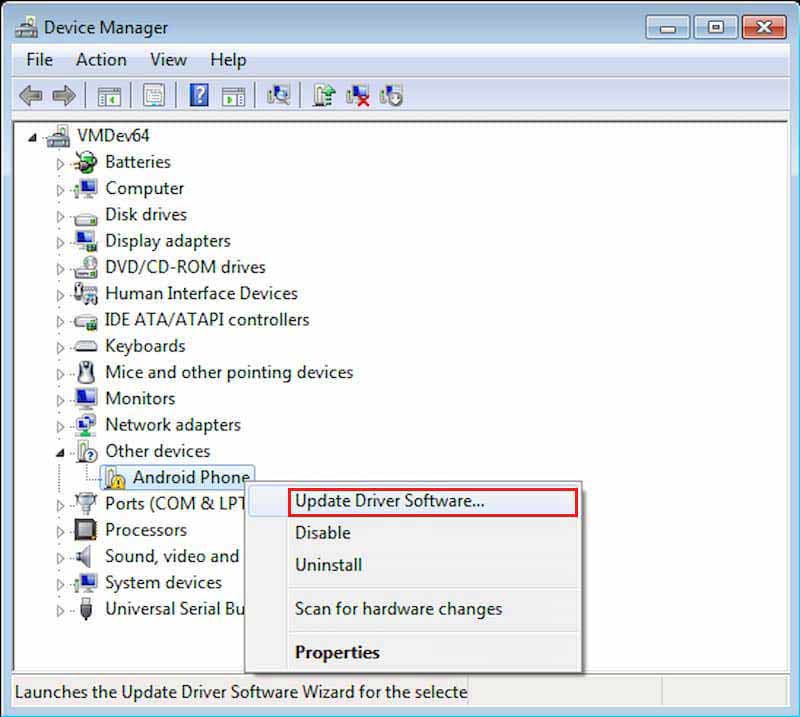
9. How to Enable USB Debug?
First, you need to find the Settings option.
For Android 4.2 users and later: please scroll down and tap Build Number seven times. Then you should return to Settings and tap Developer Options to turn on USB debugging mode.
For Android 3.0 to Android 4.1 users: go straight to tap Developer Options to turn on USB Debugging Mode.
For Android 2.3 users and earlier: select Application and then choose Development. Finally, turn on USB Debugging Mode.
10. How to Cast Android Audio to Your Computer?
There are some following steps for android users to cast phone audio to a computer.
Step 1. Prepare an aux cable. The two ends of the cable are connected to the blue jack of your desktop computer and Android device. For Laptop users, you need to have an external sound card to connect it.
Step 2. Click Sound and then choose Open Volume Mixer from your computer screen.
Step 3. Click the System Sounds option. Go straight to find the Recording tab and go to Line in. Right-click it and set the Enable option.
Step 4. Choose Properties from the Line In right-click menu. Then try to Listen to this device after checking.
Step 5. Click OK and cast Android audio to your computer.
11. How to Switch Aero Theme on Windows 7
Method 1
Step 1. Right-click on the desktop and click the Personalize option.
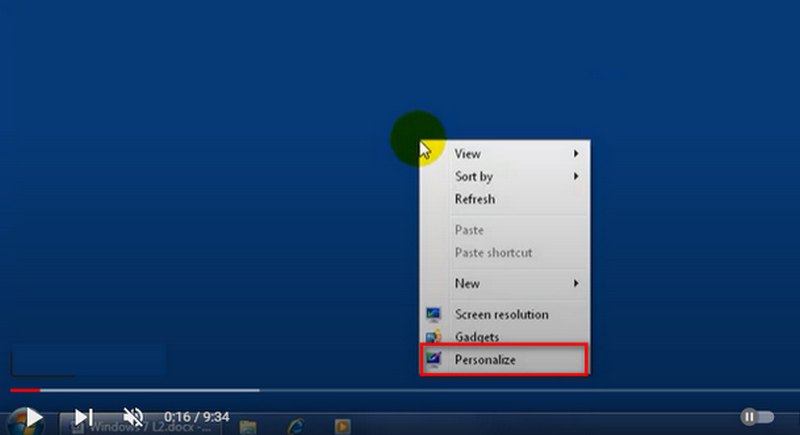 Step 2. Choose your favorite Aero theme, then click Window color to customize the background color.
Step 2. Choose your favorite Aero theme, then click Window color to customize the background color.
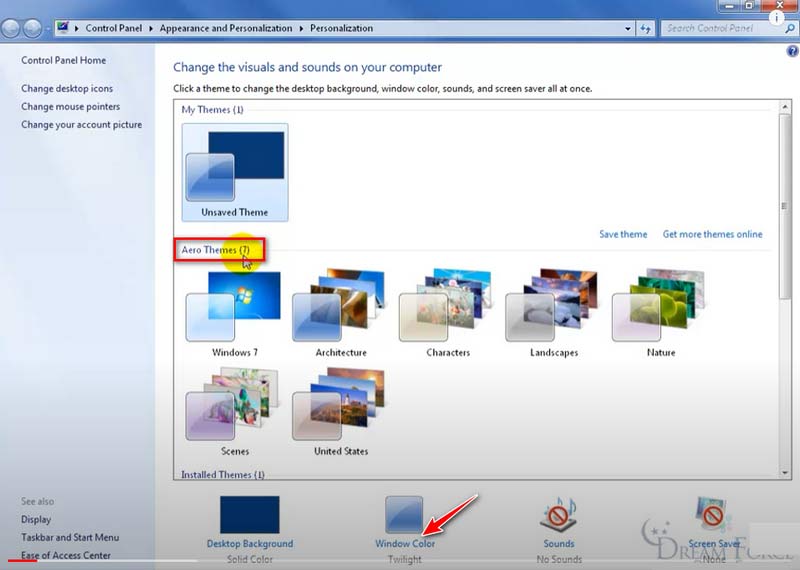 Step 3. Choose your favorite color and click the Save button.
Step 3. Choose your favorite color and click the Save button.
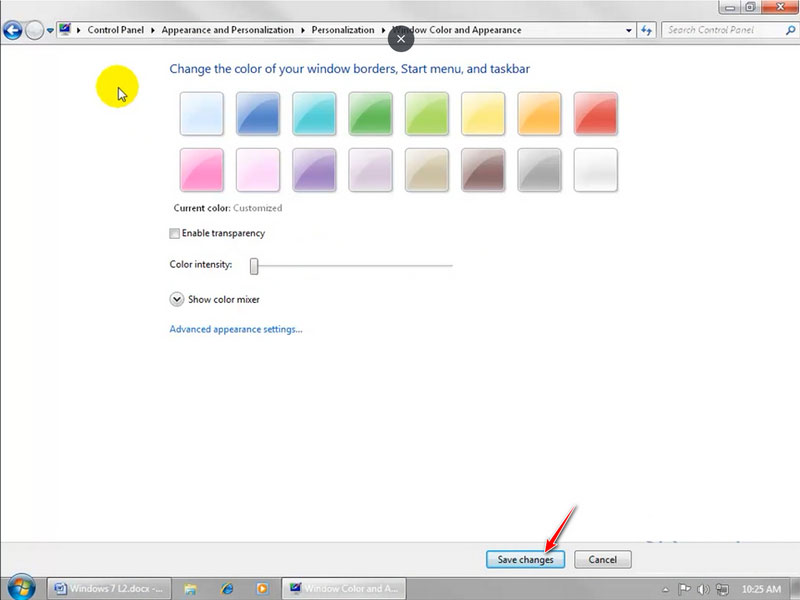 Method 2
Method 2
Step 1. Right-click the This PC icon on the desktop and click Properties.
Step 2. Select the Advanced System Settings panel on the left to enter the System Properties window. Select the Advanced tab, then click the Settings button
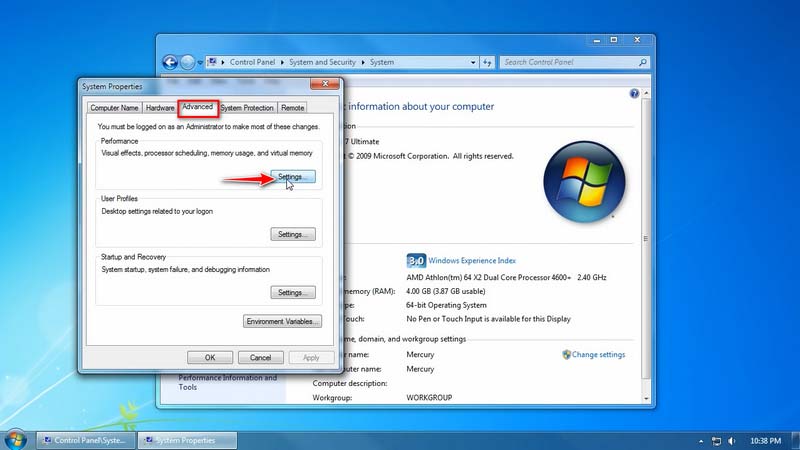 Step 3. In the Performance Options, tick the Let Windows choose what’s the for my computer option directly. Then, you can click OK to save it.
Step 3. In the Performance Options, tick the Let Windows choose what’s the for my computer option directly. Then, you can click OK to save it.
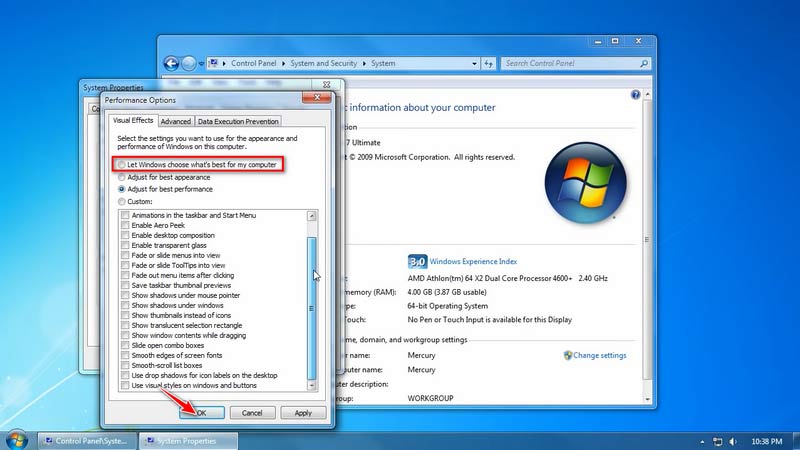 Method 3
Method 3
Step 1. Press Windows + R together, and type services.msc in the pop-up box at the bottom left corner.
Step 2. Find the Desktop Window Manager Session Manager option on the list, right-click, and select Properties.
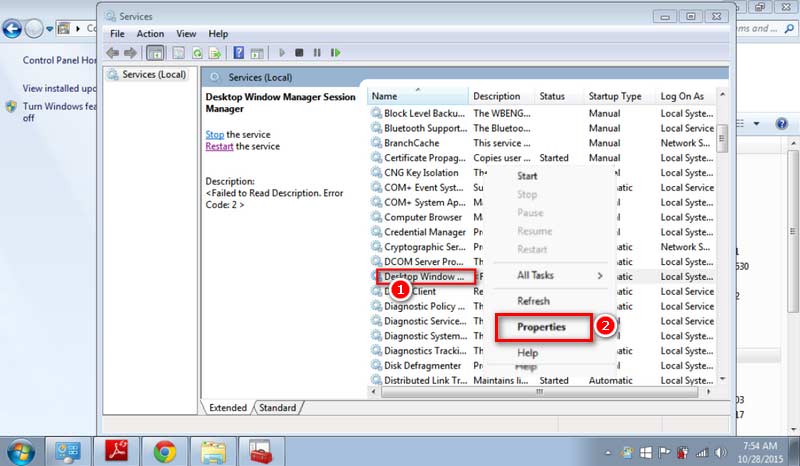 Step 3. Set the service type to Automatic, click Start for the service status. Finally, click Apply.
Step 3. Set the service type to Automatic, click Start for the service status. Finally, click Apply.
12. How to Update Graphics Card Drivers
Method 1: Check Update through Device Manager on Windows
For Windows users:
Step 1. Right-click the This PC icon on Windows. Click Manage and select Device Manager from the left panel.
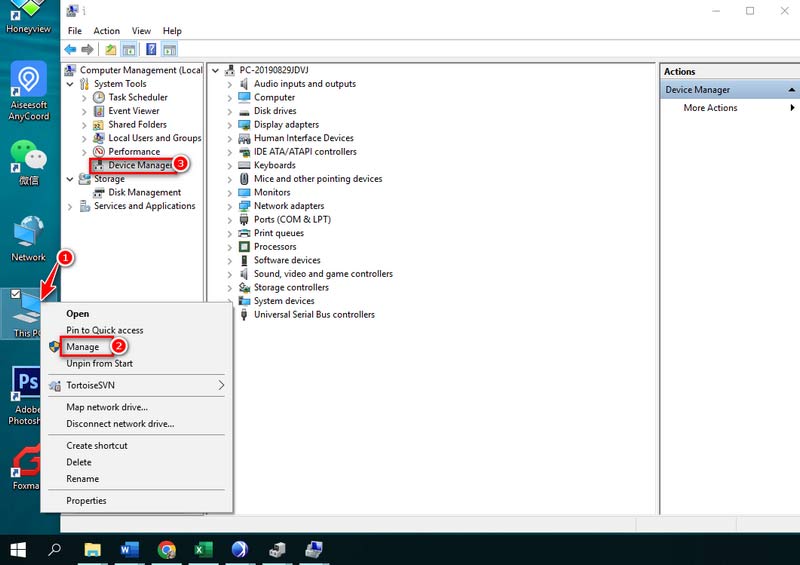 Note: If you use Windows 11/10, you can open Device Manager more quickly. Open Control Panel and search for the device manager from the search utility on the taskbar.
Note: If you use Windows 11/10, you can open Device Manager more quickly. Open Control Panel and search for the device manager from the search utility on the taskbar.
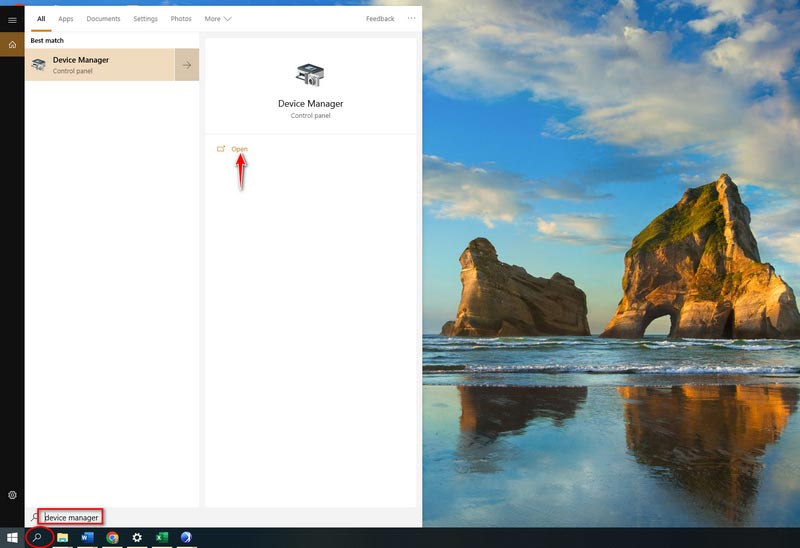 Step 2. Click Display Adapters and select the following section. Right-click it and click Update Drivers.
Step 2. Click Display Adapters and select the following section. Right-click it and click Update Drivers.
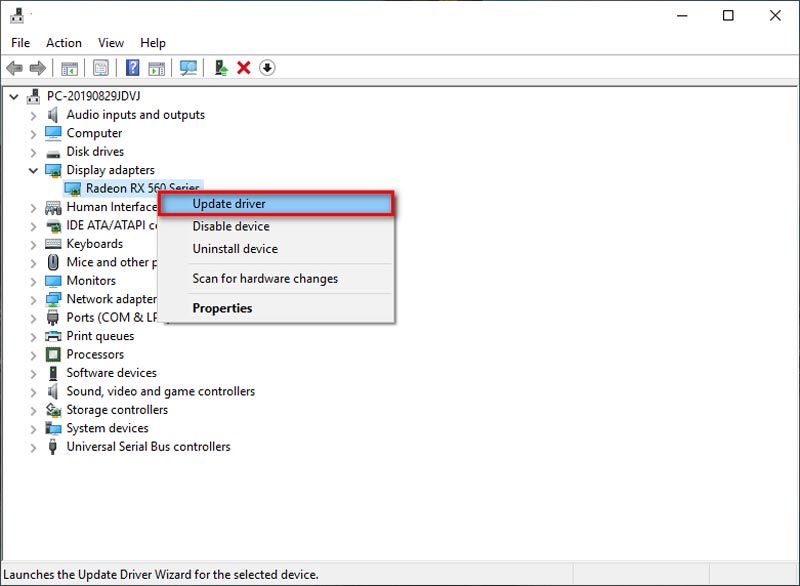 Step 3. Read the on-screen instructions to choose the target driver you need to install. Wait for a moment. Click the Close button until the updating process is finished.
Step 3. Read the on-screen instructions to choose the target driver you need to install. Wait for a moment. Click the Close button until the updating process is finished.
For Mac users: The graphics card driver is built into the default operating system. Therefore, when you update to the latest macOS version, your Mac will install the latest driver at the same time.
Method 2. Download the Latest Driver
Step 1. Launch the Nvidia official website and click Driver on the top menu bar.
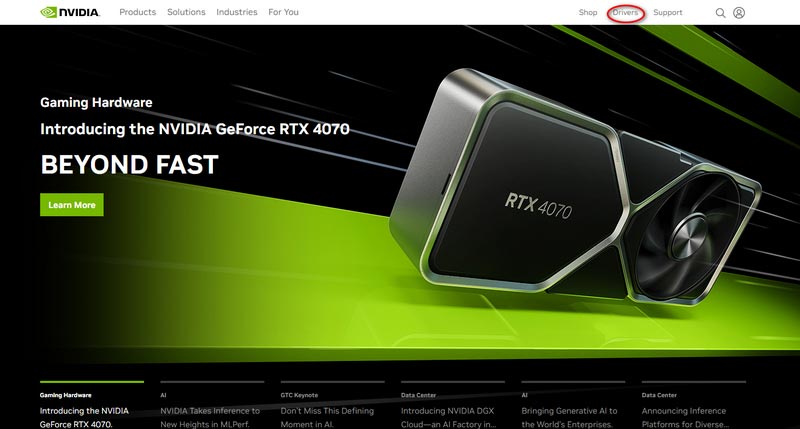 Step 2. Choose the driver from the dropdown list below. Then, check the product type, series, operating system, download type, and language. Next, you can click Search.
Step 2. Choose the driver from the dropdown list below. Then, check the product type, series, operating system, download type, and language. Next, you can click Search.
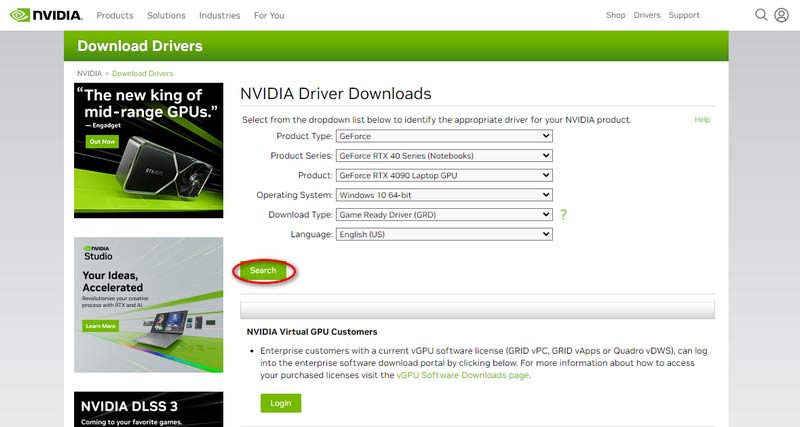 Step 3. Finally, click the Download button.
Step 3. Finally, click the Download button.
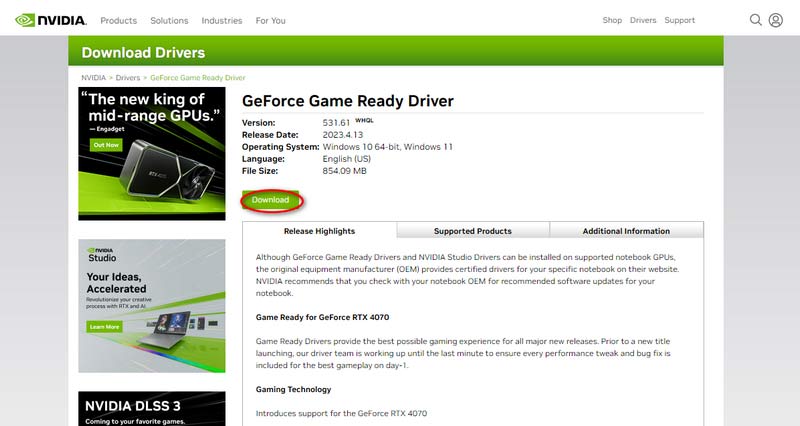 Method 3. Download the Driver Manager
Method 3. Download the Driver Manager
Step 1. Search for Driver Genius and download it on your computer.
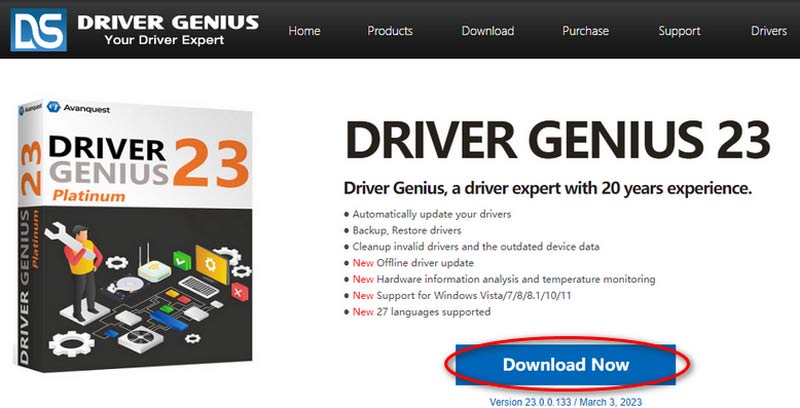 Step 2. Install and open the driver manager. Select Driver Update from the left menu bar.
Step 2. Install and open the driver manager. Select Driver Update from the left menu bar.
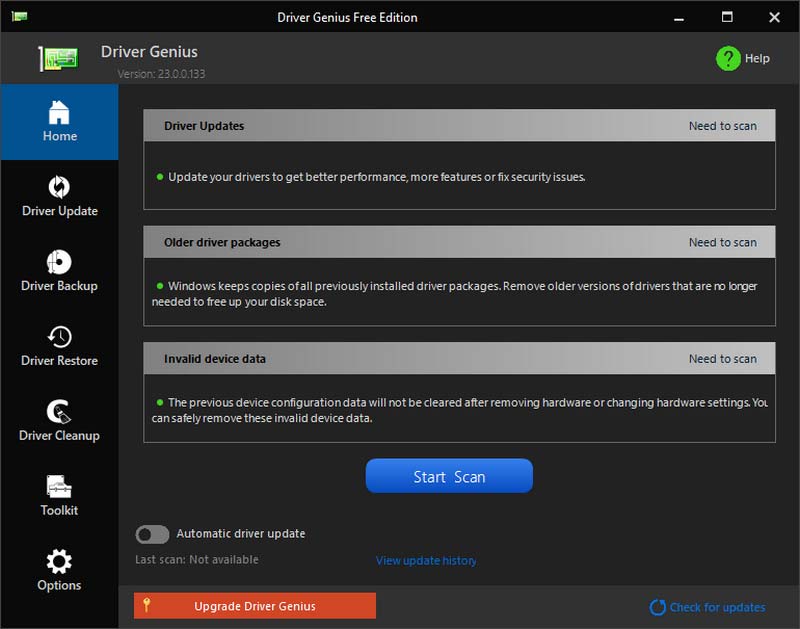 Step 3. Then, choose the driver available for updating by clicking Update or Update All.
Step 3. Then, choose the driver available for updating by clicking Update or Update All.