Snapdraw Review: Find Out the Best Program to Edit Your Screenshots
Nowadays, most of us need to take screenshots in our daily lives. For office workers, it may be necessary to catch and save important information from an online meeting. For students, capturing key PowerPoint slides can help them review lessons before tests. Although the basic function of screen capture is straightforward, there is an increasing need for image editing. We want to record our thoughts instantly by adding text, stickers, or shapes to our screenshots. Snapdraw fulfills these requirements effectively through its numerous features. This review will introduce you to the impressive features of Snapdraw and give you all the information you need.
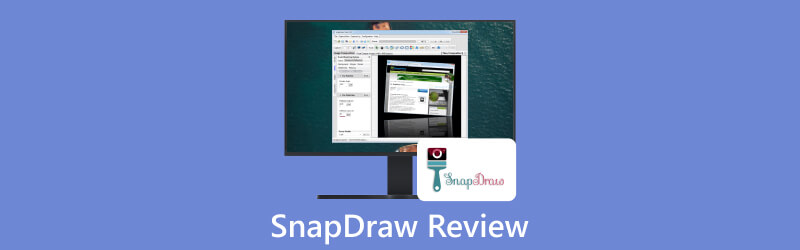
- GUIDE LIST
- Part 1. Snapdraw Overview
- Part 2. Amazing Snapdraw Features
- Part 3. Alternative to Snapdraw
- Part 4. FAQs about Snapdraw
Part 1. Snapdraw Overview
What is Snapdraw?
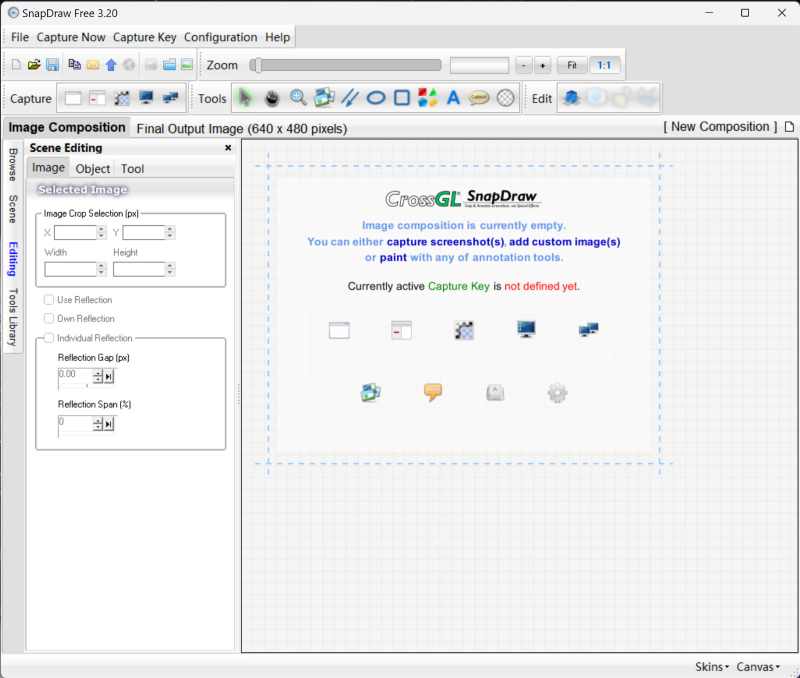
Snapdraw is a professional software that enables users to capture and edit screenshots. Along with its basic function of capturing screenshots, Snapdraw offers the option to select a window or an object to capture. In addition, Snapdraw is primarily focused on image editing. It allows users to select from their local files to edit an image. In terms of editing, you can render and adjust the scene and select from a variety of tools in the library. There is always a tool that meets your requirements. During the process, you can preview the output image at any time. Once editing is complete, you can choose to duplicate the image or send it to your desired recipient. In general, Snapdraw can be challenging for beginners to use. However, once you have mastered all the features, there’s no need to purchase additional software for image annotation.
Note: All Snapdraw services and features are free. You can simply download the software online without the need to create an account.
- All Snapdraw services are available for free.
- There are two operating modes, clicking on the icons above or using the text guide on the left.
- It is not very user-friendly for beginners.
- There are no clear instructions.
Part 2. Amazing Snapdraw Features
With Snapdraw, you have complete control over your screenshots, including rotation and annotation. Below are two exceptional features that simplify image processing. Please read the introduction below and see if they meet your needs.
Snapdraw Scene Rendering
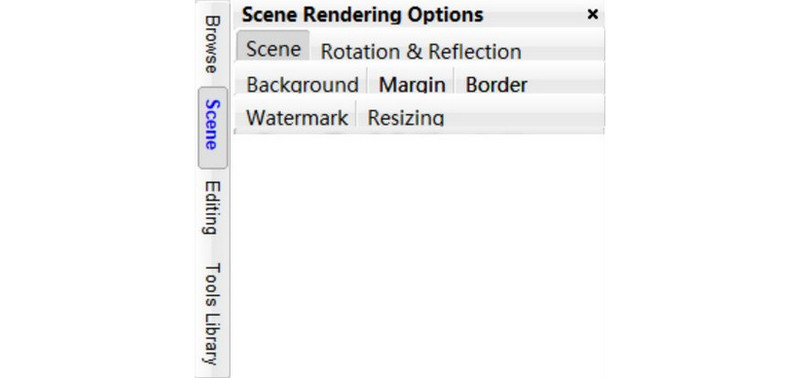
One of Snapdraw’s most impressive features is Scene Rendering, which allows users to annotate their images. You can adjust the angle of the screenshot, create a background, or add a custom watermark. Snapdraw also provides a Use and Reset button for each option. This allows users to easily switch off effects by simply ticking off the Use button and observing the output.
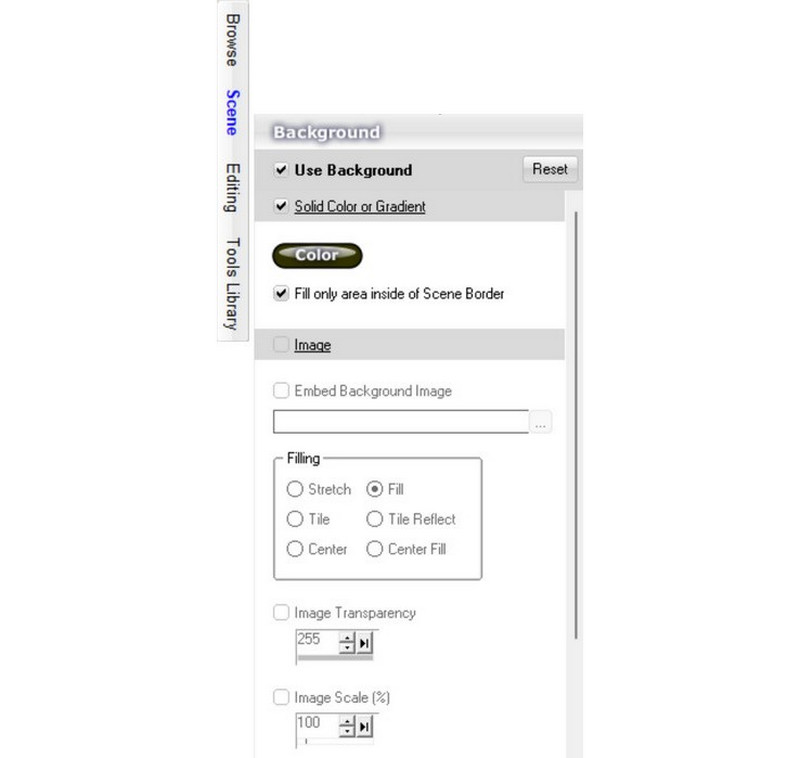
Take background creation as an example. You have the option to choose either a single-color background or an image from your local files. If you opt for an image background, you can adjust how it fills your screenshot as well as its transparency and scale. This process is straightforward and convenient if you wish to create a report or poster quickly.
Snapdraw Tools Library
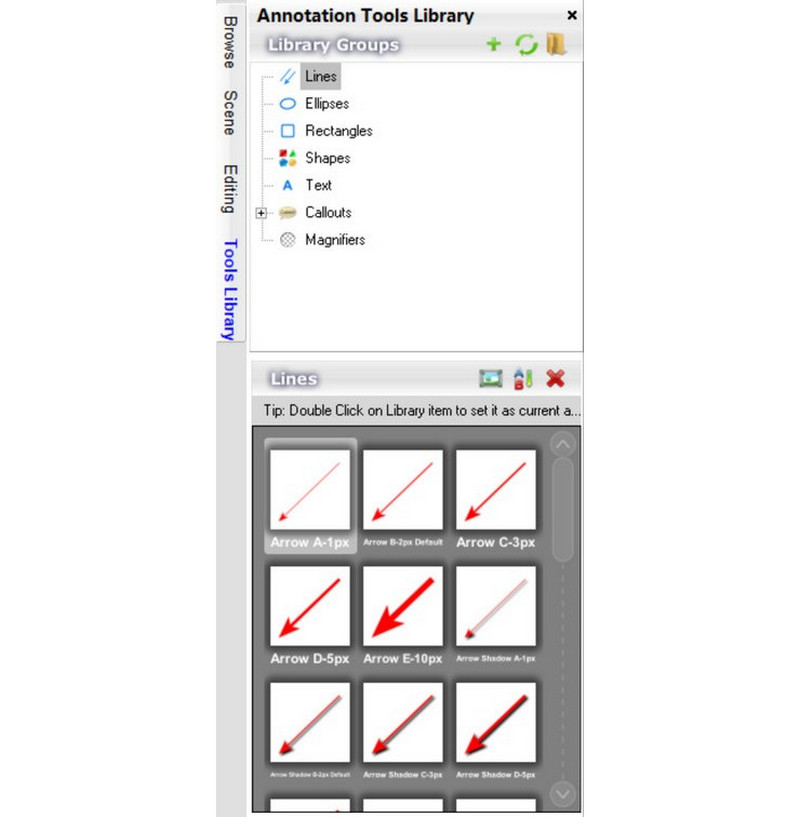
The Snapdraw Tools Library allows users to efficiently add annotations to screenshots, including lines, shapes, text, and callouts. In particular, users are able to supplement their library with custom items from local folders. The Snapdraw library offers a diverse range of items that cater to different needs. For example, the Callout option includes banners, callouts, and badges. These can be used to emphasize a message or warning. The option of using colorful badges is especially effective in catching the attention of recipients. In the Shape option, a variety of items are also available. Use the arrows or cursors to guide readers and incorporate smileys to add vibrancy to the image.
Part 3. Alternative to Snapdraw: ArkThinker Screen Recorder
Snapdraw has the basic capabilities for capturing screenshots, it only permits users to take screenshots of a window, an object, or the full screen exclusively. In contrast, ArkThinker Screen Recorder provides a wider option.
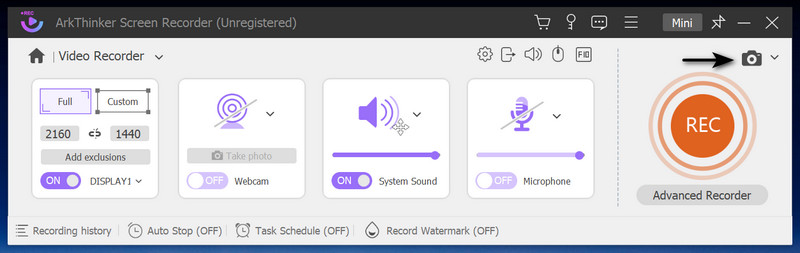
ArkThinker Screen Recorder is designed for capturing and recording your screen, including your webcam and phone. It allows users to take screenshots while recording, making it ideal for online meetings. It's simple to use, you just click a button to take a screenshot. With ArkThinker Screen Recorder, you can capture important data without compromising the recording process. In this way, you can reduce search time and eliminate the need for additional software to take screenshots. The simultaneous capturing makes meetings more efficient. There is no need to switch between different programs. After taking screenshots, the program automatically stores the images in your selected files for easy access and review. The use of ArkThinker Screen Recorder can enhance your productivity by saving you time at work.
Part 4. FAQs about Snapdraw
Does Snapdraw free copy scrolling screens?
No. It’s not available to copy scrolling screens on Snapdraw, but you can capture a window or an object for free.
How to take screenshots on PC?
Go to the screen you want to capture and press Print Screen Key button on your keyboard.
How do I crop a screenshot in Windows?
Open Microsoft Photos software and select the screenshot you want. Click Edit in the top toolbar, then you can crop the image.
Conclusion
In summary, if you are in need of high-quality screen capture software, Snapdraw could be the best choice. It not only captures standard screens but also offers a broad selection of editing tools. However, if you wish to capture beyond windows and objects, ArkThinker Screen Recorder will meet your needs and perform equally well. After reading this review, I’m sure you will select the software that suits you best.
What do you think of this post? Click to rate this post.
Excellent
Rating: 4.9 / 5 (based on 321 votes)
Find More Solutions
Verified Methods to Take Screenshots on iPhones and iPad Properly Comprehensive Tutorial about Taking Screenshots on Windows Computer Concrete Tutorial to Take a Screenshot on MacBook Pro/Air or iMac Comprehensive Tutorial to Take a Screenshot on Your Chromebook How to Take a Screenshot on Your Android Phone and Tablet A TinyTake Review of Its Details, Pricing, and FeaturesRelative Articles
- Screenshot
- PicPick Review: A Screenshot Sliver-Bullet to Fix Everything
- Screenpresso Review: Features, Pricing and Alternative (2023)
- FastStone Capture Review – Key Features and the Best Alternative
- The Details and Alternative of Snipaste Review (Objective)
- Gyazo Review: Make Your Screen Recordings Better and Faster
- A TinyTake Review of Its Details, Pricing, and Features
- Verified Methods to Take Screenshots on iPhones and iPad Properly
- Comprehensive Tutorial to Take a Screenshot on Your Chromebook
- How to Take a Screenshot on Your Android Phone and Tablet
- Comprehensive Tutorial about Taking Screenshots on Windows Computer



