2 Ways to Record GoTo Meetings and Meeting Minutes
GoTo Meeting is a classic meeting software with powerful functions. During a GoTo Meeting, if we record it, we can avoid the problem of missing important information. This article will describe two ways of recording GoTo Meetings, even if you are an attendee, so let's read on if you are interested!
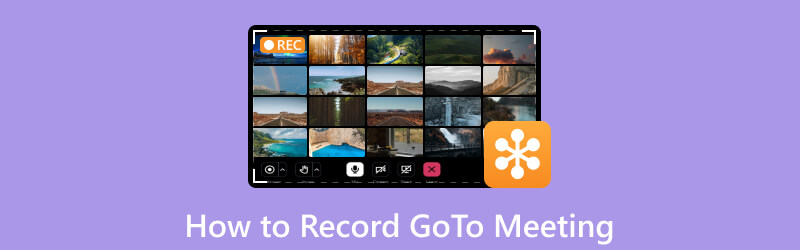
- GUIDE LIST
- Part 1. Can GoTo Meetings be Recorded
- Part 2. How to Record GoTo Meetings via Built-in Recorder With Permission
- Part 3. How to Record GoTo Meetings as an Attendee Without Permission
- Part 4. Benefits of Using Screen Recording Software to Record Meetings
- Part 5. FAQs
Part 1. Can GoTo Meetings be recorded
Yes. GoTo Meeting provides a meeting recording function via its built-in recorder, similar to Zoom meeting recording.
Meeting recording with GoTo Meeting is very easy. Before the meeting starts, the holder of the meeting can record and choose what to record (audio, video, screen share, etc.). When the meeting starts, it will start recording based on the settings. And it can save the content in a standard video file format.
You can download the recorded files for later review when you stop recording. You can also store the recordings in the cloud or on your computer.
Part 2. How to Record GoTo Meetings via Built-in Recorder With Permission
A quick way to record GoTo Meeting on Windows/Mac is to use the built-in recording function of GoTo Meeting. Some users need to record but don't want to download any third-party recording software. They will choose GoTo Meeting's own screen recording function.
Note: In GoTo Meeting, usually, only the meeting organizer or host has recording permissions.
Let's take a look at the preparations and operation steps.
Preparations Before the Recording of the GoTo Meeting
To make all participants can concentrate on the meeting, we need to make some preparations.
1. Check the recording device's status and ensure it works properly. Ensure the camera, microphone, and recording device are all functioning properly.
2. Choose a suitable location according to the participants and seats. Make sure that you record the voices of all participants.
3. Prepare backup equipment (camera, microphone). This can help you deal with unexpected situations.
4. Ensure all participants know you will record the meeting.
How to Record GoTo Meeting
Start or join a meeting.
Make sure you share your screen if you want them included in the recording.
Click Record.
The Record button (in the lower left corner) will glow, and attendees will be notified that the meeting is being recorded.
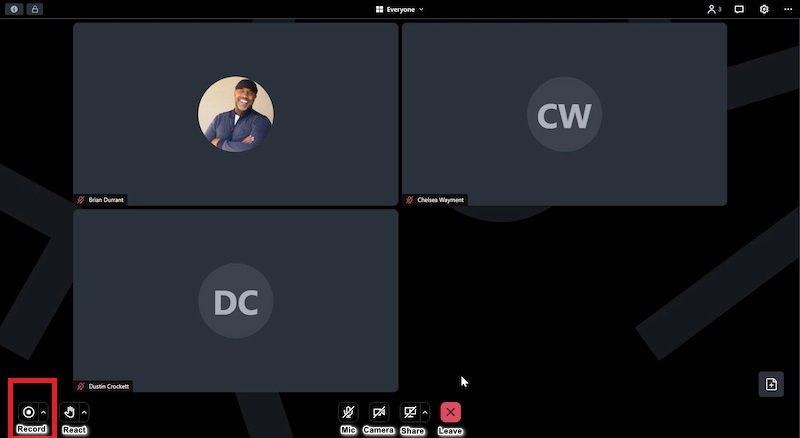
Note: If you are using local recording, ensure you have at least 5GB of free space in the desired local folder.
To pause or stop your recording, click Record again. Alternatively, you can end the session.
Pausing and resuming will not break up the recording into multiple files.
Where Does GoTo Meeting Save Recordings
Depending on the type of recording your account is set to, the session recording is available in your online account (online recording) or saved on your computer (local recording).
If your account is set to Save recordings online in the cloud, your recordings are available and searchable in your GoTo app of the person who started the recording.
1. Sign in to the GoTo web or desktop app.
2. Select Meetings, then Past and then enable the Recorded toggle to filter the recorded sessions.
Note: If you do not see a recorded session, use the filter next to the Recorded toggle to view recordings for the last 7 days, 30 days, or 12 months.
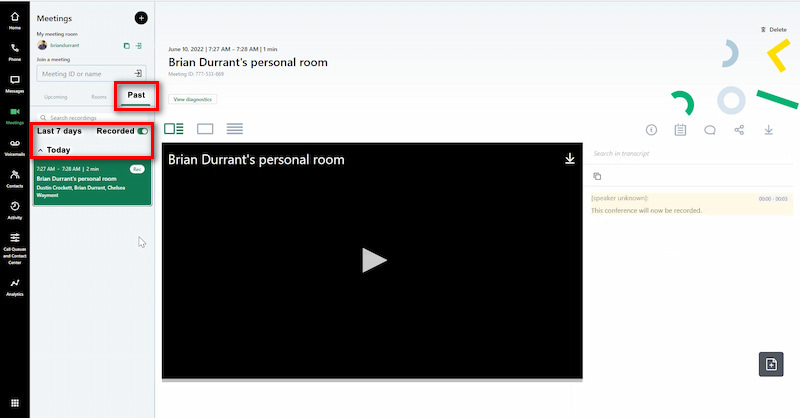
If your account is set to Save recordings on the computer, by default, local recordings are stored in your computer’s Documents folder as .webm files. The file’s name includes the date, time, and meeting name. You can change the folder recordings save to as desired.
The built-in meeting recording function has limitations. Only the host can record the screen. Besides, when you want to record the screen secretly, it is not possible because GoTo Meeting will notify the other attendees. So, we can use third-party software , e.g. ArkThinker Screen Recorder, to record meeting videos according to our needs. Let’s see how we can enable every participant to record GoTo Meetings.
Part 3. How to Record GoTo Meetings as an Attendee Without Permission
A Brief Introduction of Arkthinker Screen Recorder
ArkThinker Screen Recorder is a leading recorder that can record online meetings like Goto Meeting, WebEx meeting, and capture webcam. You can record GoTo meetings at any time even though you are not the meeting holder. Compared with the built-in recorder in Goto Meeting, this recorder will not notify others while you are recording.
- There are multiple file output formats like MP4, MOV, AVI, etc.
- Support multiple recording modes for game, audio, window, webcam, and more.
- Real-time editing functions like drawing, stickers, highlights, etc.
- High-quality recording in 4K, and HD.
Record GoTo Meeting by ArkThinker Screen Recorder
Join the GoTo Meeting session and free download, and run ArkThinker Screen Recorder.
Choose Video Recorder.

You can choose to record the entire screen or a specific window size (1920*1080, 1280*720, 854*480, 1024*768, 640*480). In addition, you can also draw a GoTo Meeting recording area with your cursor by selecting region/window.
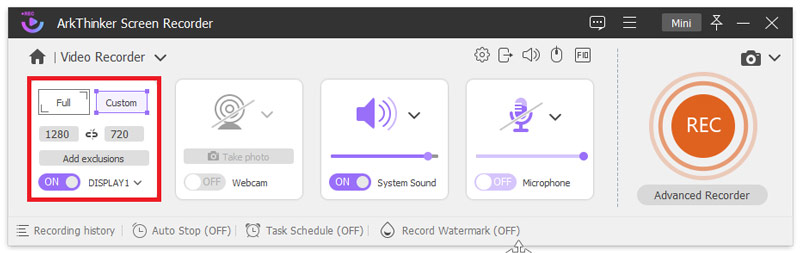
Open the System Sound option, and select the audio source, GoTo Meeting sound, if you also want to record the voice of your own microphone, enable the Microphone option.
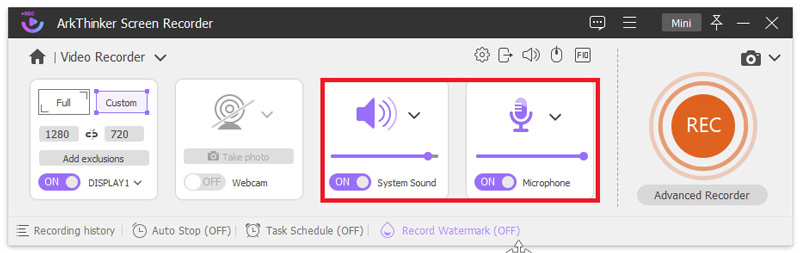
Click the REC button to start the Goto Meeting screen recording. You can add text, lines, arrows, and specific labels to the captured video by clicking the edit icon (A toolbox image) on the right floating bar.
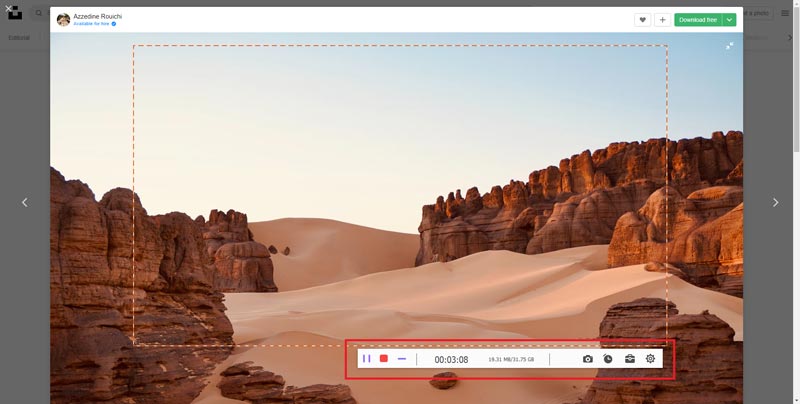
You can click the Stop icon to preview the recorded video and then click the Save button to save the Goto Meeting recording to your computer.
The above are the steps to record GoTo Meetings with ArkThinker Screen Recorder.
Part 4. Benefits of Using Screen Recording Software to Record Meetings
1. By recording the meeting, the minutes of the meeting can be recorded clearly and completely. This is very valuable for important decisions, discussions, and problem-solving. Participants can review the content of the meeting and confirm the details and results of the discussion.
2. After approval, the recorded meeting can be shared with others to expand the audience of the meeting. This is very helpful for those unable to attend the meeting or those who need to watch the meeting again.
3. The recording can help new employees understand the business and improve their work efficiency. Likewise, recorded meetings can be used as training material for employees to learn and upskill.
Part 5. FAQs
Where are my GoTo Meeting recordings?
If your account is set to Save recordings online in the cloud, select Meetings, then Past, and next Recorded; If your account is set to Save recordings on the computer, by default, they will be stored in C:Users/Documents.
Can GoTo Meeting detect screen recording?
Yes, GoTo Meeting can detect the screen recording and will notify the attendees.
Can you edit a GoTo Meeting recording?
No, GoTo Meeting does not have the function of editing the recorded video, if you need to edit, you can download ArkThinker.
Conclusion
In conclusion, the GoTo Meeting software can record meetings, but not everyone has recording access. That's why many people choose ArkThinker Screen Recorder. It allows everyone to focus on the meeting. When the meeting is over, the meeting minutes can be efficiently recorded, and everyone could review the content of the meeting through the recording. Now you can choose either the method to record GoTo Meeting according to your needs. If you want to capture GoTo Meetings without restrictions, then download ArkThinker Screen Recorder, I believe it will be your good helper!
What do you think of this post? Click to rate this post.
Excellent
Rating: 4.9 / 5 (based on 623 votes)
Find More Solutions
How to Enable Google Meet Recording on Your Desktop Quick Ways How to Record a Teams Meeting [Attested Methods] Detailed Guide on How to Record Gameplay on Nintendo Switch How to Record a PowerPoint Presentation with Audio Record PS4 Gameplay with Native Recorder/PC/Capture Card Exploring the Benefits and Usage of Webex RecordingRelative Articles
- Record Video
- D3DGear Review 2023: Features, Pros & Cons and Its Best Alternative
- Radeon ReLive Review – Download, Features & Alternative
- DU Recorder: Review, Features and the Best Alternative
- ShareX Review 2023 – Features, Pricing and Best Alternatives
- Record PS4 Gameplay with Native Recorder/PC/Capture Card
- How to Record a PowerPoint Presentation with Audio
- Detailed Guide on How to Record Gameplay on Nintendo Switch
- Screencast-O-Matic Review, Features, and Best Alternative
- Ultimate Review of FlashBack Express & Best Alternative
- Full oCam Screen Recorder Review and Best oCam Alternative



