Exploring Lightshot: A Deep Dive into the Screenshot Experience & Top Alternative
In our daily routines, a screenshot tool proves to be an indispensable asset, playing a pivotal role in diverse scenarios such as the documentation of online meetings, the creation of tutorial videos, and the capture of crucial information. Recognizing the significance of this tool, we embark on a comprehensive evaluation of Lightshot, a leading screenshot application. Our review spans various aspects, aiming to provide you with an in-depth review and a holistic understanding of its capabilities. Join us as we delve into the features and benefits of Lightshot screenshot tool, empowering you to make an informed choice based on your specific needs.
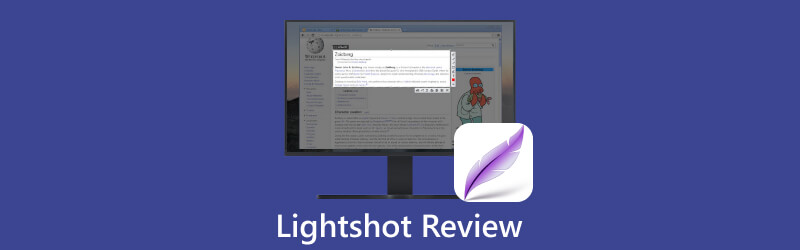
- GUIDE LIST
- Part 1. What is Lightshot?
- Part 2. Features of Lightshot
- Part 3. How to Use Lightshot
- Part 4. ArkThinker: Best Alternative to Lightshot
- Part 5. FAQs about Lightshot
Part 1. What is Lightshot?
Lightshot is a completely free application for taking screenshots, available on your PC, mobile devices, and as a browser extension. Designed for both Mac and Windows users, it’s great for capturing your entire screen, a specific section, or a program or browser window. Whether you're sharing a program snapshot, saving an image from a video, or cropping a webpage section, Lightshot can always surprise you with excellent results. Known for its user-friendly interface, it makes capturing any image from your monitor super quick, only in a matter of seconds. Plus, it integrates a range of fundamental image editing tools, so you can add text, annotations, colors, and effects to make your screenshots look even better. It's a practical and useful choice for anyone who needs to take screenshots regularly.
Part 2. Features of Lightshot
Now that we've introduced Lightshot as a user-friendly and no-cost application for capturing screenshots, let's delve into its standout features that make it an exceptional tool for users.
Capture Screen with Lightning Speed
Lightshot empowers you to effortlessly capture any selected area on your desktop with just two clicks. It's the fastest way to freeze a moment and keep it forever.
Instant Sharing, Effortless Connectivity
Lightshot enables you to share your screenshots seamlessly across the internet by effortlessly uploading them to our server, receiving a short link in a blink.
Discover Similar Images with Ease
Simply select any image on your screen, and Lightshot will unveil dozens of similar images, opening up a realm of possibilities. It's a powerful tool for exploring visual connections.
Intuitive Interface for Effortless Operation
Lightshot's simple and user-friendly interface ensures that your interaction with the app is both smooth and speedy, making your workflow a breeze.
Editing Mastery at Your Fingertips
Whether you prefer instant edits during capture or refining later, Lightshot provides the tools you need for image perfection.
Cross-Platform Accessibility
Lightshot is a versatile companion for all users. It is available on Windows, Mac, Chrome, Firefox, IE, and Opera – ensuring you can capture and create on any platform.
- Extremely user-friendly
- Swift screen capture functionality
- Abundance of editing options
- Direct saving to the cloud or social media
- Browser extensions for enhanced usability
- Has glitches frequently
- Lacks distinct capture modes
- Absence of a separate editing screen with advanced tools
Part 3. How to Use Lightshot
Having covered the extensive list of Lightshot 's functions, let's take the next step and initiate the Lightshot. To keep things straightforward and concise, we'll break it down into a series of steps in the upcoming sections.
Download and Install Lightshot
Visit the official website and download the software compatible with your computer. Follow the provided installation instructions to set it up on your computer.
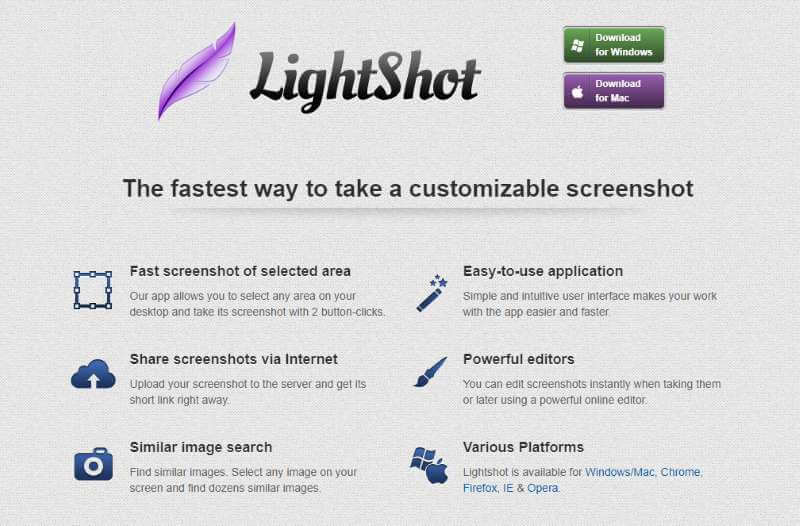
Launch Lightshot and Capture Screen
Once installed, go to your Icon Board, and there you will see Lightshot. Then, launch it. Or press the PrtScn key on your keyboard.
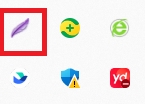
Launch Lightshot and Capture Screen
Following that, the user-friendly interface will greet you. Then, you have an option to screenshot your entire screen or select an area that you want to capture.
Edit Your Screenshot
Next with that, Lightshot lets you edit your screenshot. You will see the editing tools Lightshot provides, such as Pen, Line, Arrow, Rectangle, Marker, Text, and Color.
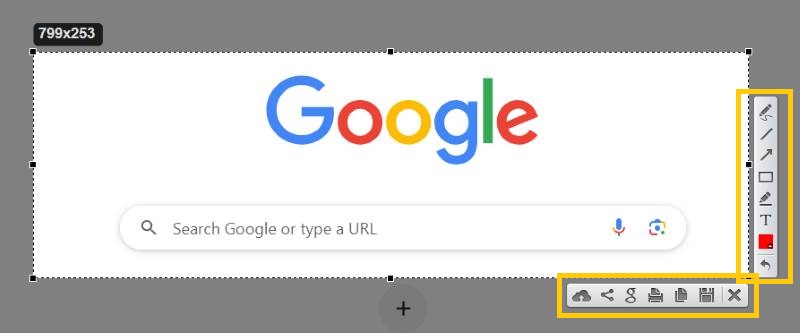
Save the Image
After all the edits, you can save your screenshot by typing CTRL + S. You can also share your screenshot immediately with your friends, family, office mates, and more without opening another third-party software.
Part 4. ArkThinker: Best Alternative to Lightshot
If you're seeking an application with even more extensive functionalities, let's introduce you to a similar application – ArkThinker Screen Recorder.
It is an all-in-one solution with features for screenshots, video recording, game recording and audio recording, which is a very easy-to-use software designed for convenience. Available for both Windows and Mac, it provides a seamless experience for users seeking a comprehensive software package.

The user interface is exceptionally intuitive. Simply click the Capture button and select the screen, scrolling window, or pop-up menu you wish to capture. After capturing, the software provides an editing suite, allowing you to improve your screenshots by incorporating text, stickers, make marks with the pencil tool, rectangles, callouts, or blurs, and adjusting metadata such as name, album, and year. This streamlines organization for future use.
Part 5. FAQs about Lightshot
Is Lightshot safe?
Absolutely! The launcher.exe file that you download and save on your computer is free from any viruses or malware. Furthermore, Lightshot is committed to safeguarding your privacy and ensuring that your personal information remains confidential. Your trust and privacy are our top priorities.
How to make Lightshot default?
Installing Lightshot is enough to make it the default software. It will reserve the Print Screen or Prt Scr button as the General hotkey and Shift + Print Screen (Shift + Prt Scr) as an instant save of a screenshot from the get-go.
How to change Lightshot hotkey?
Right click on the Lightshot application on the bottom right corner of the taskbar. Then click on Options. Under Options window, select the Hotkeys tab. Check the box next to General Hotkey. Click on OK.
Why is Lightshot not working?
It's important to note that Lightshot may encounter limitations in certain scenarios. For example, it may not be functional for capturing screenshots while playing games in full-screen mode. Similarly, there might be challenges when attempting to capture screenshots of specific settings or windows. In the case of the latter issue, a workaround is to launch the Lightshot app, click its icon in the taskbar, and proceed to capture screenshots from there.
Conclusion
Both Lightshot and ArkThinker are commendable choices for screen capturing, each offering unique features and functionalities. However, the choice between them depends on your specific requirements. We hope that this article has effectively guided you towards the screengrab tool that aligns best with your needs.
Find More Solutions
FastStone Capture Review – Key Features and the Best Alternative 2023 VSDC Screen Recorder – Latest Review & Best Alternative Top 6 Firefox Screen Recorders to Capture Webpages on Windows/Mac Screencastify Review: Features, Guide, Pricing and Alternative (2023) How to Edit and Crop Animated GIFs with 4 Effective Ways Verified Methods to Take Screenshots on iPhones and iPad ProperlyRelative Articles
- Screenshot
- Monosnap Review—Your All-in-One Screen Capture Solution
- Brief Review of Fireshot: An Excellent Web Page Screenshot Program
- Shottr Review: Handy yet Effective Screenshot Software
- Snapdraw Review: Your Versatile Screenshot Factory
- CleanShot: A Powerful and Ultimate Tool for Screenshot
- PicPick Review: A Screenshot Sliver-Bullet to Fix Everything
- Screenpresso Review: Features, Pricing and Alternative (2023)
- FastStone Capture Review – Key Features and the Best Alternative
- The Details and Alternative of Snipaste Review (Objective)
- Gyazo Review: Make Your Screen Recordings Better and Faster



